Как да изтриете единични или няколко директни съобщения в Discord
Досега би трябвало да е ясно за какво е Discord , но за тези, които са нови в изживяването, добре, това е чат, първоначално предназначен за геймъри. В наши дни това е повече от това, но все пак основно място за чат с приятели, непознати и семейства.
Сега, ако общувате много в Discord , може да искате да изтриете историята на чатовете си. Но това не е лесна задача. Добрата новина, ние знаем как да свършим работата, а и това не отнема много, така че завържете ремъците и ни оставете да се заемем с работата.
Защо да изтриете вашите съобщения в Discord?
Има много причини да изтриете директните си съобщения в Discord , но основната причина е всичко общо с поверителността. Може би сте казали нещо, което може да се използва за дестабилизиране на поверителността ви или да се използва срещу вас в бъдеще.
Как да изтриете директни съобщения(Direct Messages) в Discord
Изтриването на вашите директни съобщения е по-лесно, отколкото си мислите. Следната информация трябва да ви отведе по правилния път:
- Отворете приложението Discord
- Отворете предпочитаната кутия за чат
- Щракнете с десния бутон, за да изтриете
- Shift + Изтриване на съобщение
1] Отворете приложението Discord
Добре, така че трябва да започнете, като отворите приложението Discord през десктоп или мрежата, след което влезте, ако бъдете подканени да го направите.
2] Отворете предпочитаната кутия за чат
Следващото нещо, което трябва да направите тук, е да намерите и отворите областта за съобщения, с която разговаряте. За да направите това, щракнете върху името на човека, с когото разговаряте, и веднага трябва да видите историята на разговорите си.
3] Щракнете с десния бутон, за да изтриете
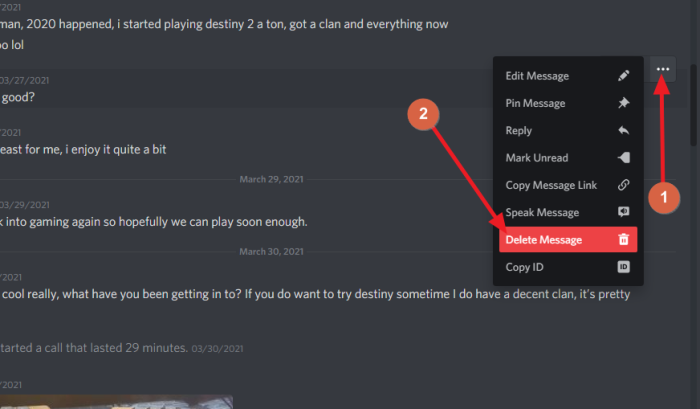
За да изтриете завинаги коментар, трябва да щракнете с десния бутон(right-click) върху самия коментар, след което да изберете Изтриване на съобщение(elete Message) . След това ще бъдете помолени да потвърдите, че искате да изтриете това съобщение. Щракнете върху бутона Изтриване(Delete) , за да завършите задачата.
4] Shift + Изтриване на съобщение
Като алтернатива, щракнете с десния бутон върху съобщение, след което натиснете Shift + Delete Message , за да премахнете коментара, без да се налага да потвърждавате действието си.
Друг начин да направите това е да задържите курсора на мишката върху коментара, след което да кликнете върху бутона Още(More) . От там щракнете върху Изтриване на съобщение(Delete Message) .
Как масово изтривате съобщения в Discord ?
- Отворете предпочитаната кутия за чат
- Изберете(Select) скорошен коментар и активирайте редактора
- Изберете няколко съобщения и изтрийте
1] Отново(Again) отворете предпочитаната кутия за чат
Добре, така че по отношение на премахването на няколко съобщения наведнъж от вашия DM, първо трябва да отворите кутията за чат по същия начин, по който сте го направили по-горе.
2] Изберете(Select) скорошен коментар и активирайте редактора
От тук трябва да натиснете бутона нагоре(Up) на клавиатурата си. Ако направите това, ще изберете най-новия коментар. От там натиснете бутона нагоре(Up) още веднъж, за да активирате редактора.
3] Изберете(Choose) няколко съобщения и изтрийте
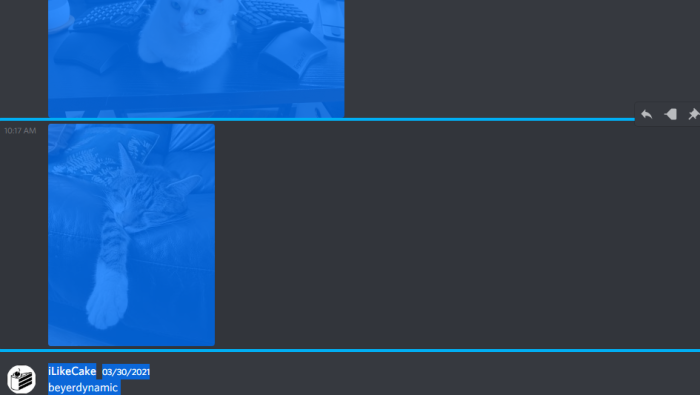
След това последната стъпка е да щракнете CTRL + A , за да изберете всички коментари във вашия DM. Натиснете(Press) бутона Backspace , за да изтриете всички. Натиснете Enter , за да потвърдите и това е всичко.
Прочетете по-нататък: (Read next:) Как да подобрите качеството на звука в Discord на компютър(How to improve Discord audio quality on PC) .
Related posts
Как да добавите спойлерни етикети към текст и изображения в Discord
Поправете. Имате ограничена оценка за грешка в Discord на компютър с Windows
Поправете Discord Mic, който не работи в Windows 11/10
Как да подобрите качеството на звука на Discord на компютър с Windows
Как да създадете чат сървър в Discord и да поканите приятели
Поправете Discord Camera, която не работи на компютър с Windows
Discord Screen Share Audio не работи на Windows 11/10
Как да промените потребителско име и аватар на Discord от компютър
Поправете Discord Notifications, които не работят в Windows 11/10
Как да вляза в Discord чрез QR код
Как да активирате и използвате функцията Discord Text-to-Speech (TTS).
Discord стрийминг не работи в браузъра Chrome или Edge
Най-добрите сървъри на Discord за игри, към които можете да се присъедините
Как да използвам бавен режим на Discord?
Неуспешна актуализация на Discord; Заседнал в цикъл за повторен опит на Windows 11/10
Поправка Неуспешно свързване на вашия акаунт в Spotify с Discord
Как едновременно да споделяте екрана и гласов чат в Discord
Discord няма да се отвори или блокира на екрана за свързване на компютър с Windows
Как да настроите качеството на звука или да промените скоростта на предаване в Discord
Как да направите ексклузивен канал за роля в Discord
