Как да изтриете автоматично избран имейл от Gmail с помощта на филтри
Ако искате да изтриете автоматично избрания имейл от Gmail(auto-delete the selected email from Gmail) , можете да следвате това ръководство стъпка по стъпка. Ще ви покажем как да изтриете имейли от конкретен подател или можете да приложите различни условия, преди да изтриете имейли. Можете да приложите условията за съществуващ имейл или нов имейл.
Gmail е един от най -добрите и безплатни имейл адреси и доставчици на услуги(best and free email addresses and service providers) и предлага безброй функции за обогатяване на потребителското изживяване. Понякога може да получите множество имейли от различни или конкретни податели. В повечето случаи може да искате да ги изтриете, за да направите входяща кутия без претрупване. Добрата новина е, че можете да настроите филтър за автоматично изтриване на имейли от Gmail . Въпреки че Outlook има специална опция за автоматично изтриване на имейл от Outlook , Gmail не предлага такава опция. Ето защо трябва да се възползвате от помощта на филтър.
Как да изтриете автоматично избран имейл от Gmail
Можете да изтриете имейли от конкретен подател, стар имейл или да приложите други условия. За да изтриете автоматично избран имейл от Gmail с помощта на филтри, следвайте тези стъпки -
- Отворете уебсайта на Gmail и влезте в акаунта си.
- Щракнете върху иконата на зъбно колело за настройки.
- Изберете бутон Вижте всички настройки.
- Превключете към раздела Филтри и блокирани адреси .(Filters and Blocked Addresses)
- Щракнете върху опцията Създаване на нов филтър(Create a new filter) .
- Въведете(Enter) имейл адреса на подателя в секцията От(From) .
- Щракнете върху бутона Създаване на филтър(Create filter) .
- Поставете отметка върху Изтрий го(Delete it) и също така приложи филтър към [n] съвпадащи полета за разговор .(Also apply filter to [n] matching conversation)
- Щракнете върху бутона Създаване на филтър(Create filter) .
Нека разгледаме тези стъпки подробно.
Първо трябва да отворите официалния уебсайт на Gmail и да влезете в акаунта си, като въведете валидни идентификационни данни.
След това щракнете върху иконата на зъбно колело за настройки, която се вижда в горния десен ъгъл на екрана ви. След това можете да намерите бутон, наречен Вижте всички настройки(See all settings) .
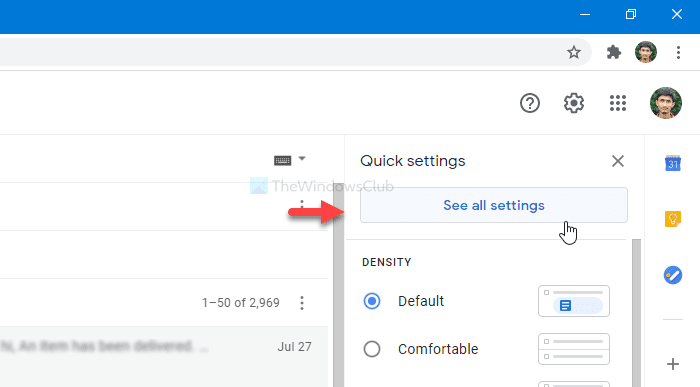
След като щракнете върху този бутон, можете да видите страницата с настройки на Gmail . Трябва да преминете към раздела Филтри и блокирани адреси(Filters and Blocked Addresses ) . Тук трябва да щракнете върху опцията Създаване на нов филтър(Create a new filter ) .
Сега трябва да въведете имейл адреса на подателя в секцията От(From ) . На тази страница можете да въведете и още други условия. Например, можете да напишете конкретна тема, съдържащи се думи, изключени думи, дали имейлът има прикачен файл или не и т.н. Накрая щракнете върху бутона Създаване на филтър(Create filter ) .
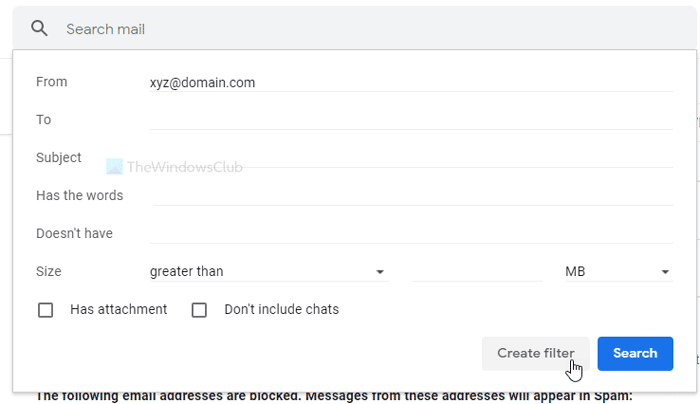
Сега трябва да поставите отметка в полето Изтрий(Delete it) и също така да приложи филтър към съвпадащи разговори(Also apply filter to matching conversations ) .
Ако изберете само опцията Изтрий(Delete it ) , това ще изтрие бъдещи имейли. Ако обаче изберете Прилагане на филтър към съответстващи разговори(Also apply filter to matching conversations) , той ще премахне и съществуващите имейли.
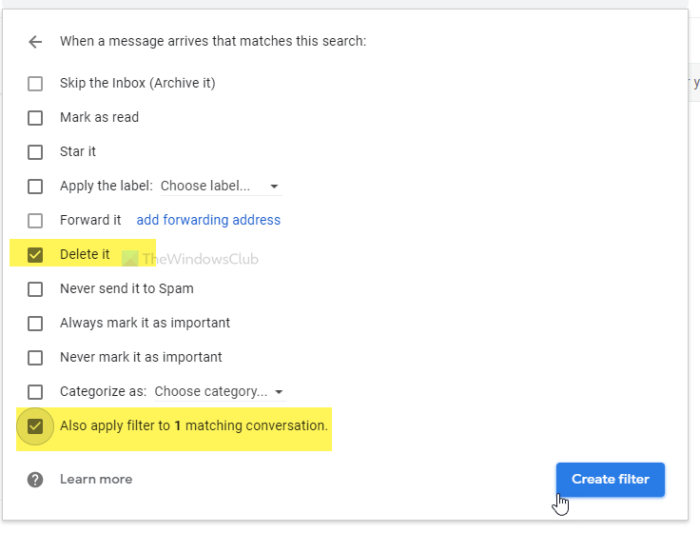
Накрая щракнете върху бутона Създаване на филтър(Create filter ) . След като направите това, филтърът ще търси имейлите според вашите условия и ще ги изтрие автоматично.
Това е всичко! Дано помогне.
Related posts
Как да добавите таблица в имейл съобщения в Gmail и Outlook
Как да активирате и използвате функцията Nudge в Gmail
Как да запазвате имейли в Gmail като EML файл на работния плот
Как да премахнете най-добрите избори от работния плот на Gmail
Как да прикачвате и изпращате имейли като прикачени файлове в Gmail
Как да използвате Gmail от интерфейса на Outlook.com
Как да конвертирате Gmail в инструмент за сътрудничество
Как да използвате чипове за търсене в Gmail, за да намерите по-добре имейлите си
Как да организирате входящата си поща с помощта на филтри на Gmail
Gmail не изпраща и не получава имейли
Как да защитите акаунта в Google или Gmail от хакери
Как да възстановите изтритите имейли на Yahoo и Gmail от кошчето
Как да зададете дата на валидност на вашите имейли в Gmail
Как да изпращате блокирани файлове в Gmail
Как да добавите потвърждаване в две стъпки към вашия акаунт в Google
Как да изтриете акаунт в Google Plus, без да изтривате Gmail
Boomerang за Gmail ви позволява да планирате изпращане и получаване на имейли
Как да активирате известия на работния плот за Gmail в Windows 10
Имейлът е заседнал в изходящата кутия на Gmail
Как да премахнете Google Meet от страничната лента на Gmail
