Как да изтеглите Windows 11 Insider Preview ISO файл
В събитие през юни(June) Microsoft дразни най-новата версия на Windows (Microsoft)OS(Windows OS) – Windows 11 . След това Microsoft пусна версията на Windows 11 Insider Preview(released the Windows 11 Insider Preview build) чрез програмата за преглед на Windows Insider . Microsoft все още не е пуснала нито един Windows 11 ISO – но в тази публикация ще ви покажем как можете да изтеглите ISO файл на Windows 11 Insider Preview от (download Windows 11 Insider Preview ISO )Microsoft директно с помощта на UUP Dump Tool .
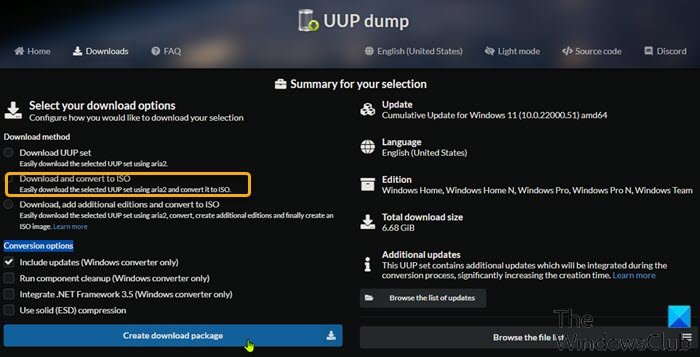
UUP Dump е инструмент за изхвърляне с отворен код, който ви позволява да изтегляте Кумулативни актуализации(Cumulative Updates) , както и Windows Insider Preview , изгражда директно от сървърите на Microsoft , използвайки набор от скриптове и инструменти, и след това преопакова изтеглената версия за предварителен преглед в ISO файл.
СЪВЕТ(TIP) : Вече можете да изтеглите официално Windows 11 ISO изображение (Insider) от Microsoft .
Изтеглете(Download) ISO файл на Windows 11 Insider Preview(Insider Preview ISO File)
Сглобяването на Windows 11 Preview е лесно достъпно за потребители на компютри в програмата Insider Preview , но ако не можете да изберете Dev Preview Channel в настройките на Insider на вашия компютър или по някаква причина не можете да получите компилации за Preview , тогава можете просто да изтеглите Windows 11 ISO от Microsoft директно с помощта на инструмента UUP Dump .
Направете следното:
- Отидете до уеб страницата uupdump.net .
- Под секцията Бързи опции(Quick options) щракнете върху x64 или arm64 (към момента на писане на тази публикация x86 архитектурата не е налична) до желаното име на канал, за който искате да изтеглите ISO изображението.
- На страницата за отговор на сървъра(Server response) щракнете върху връзката Кумулативна актуализация за Windows 11 (10.0.22000.51)(Cumulative Update for Windows 11 (10.0.22000.51)) или ако има няколко списъци, изберете номера на компилация Insider , който искате да изтеглите.
- На следващата страница щракнете върху лентата Next , за да изберете предпочитания език за (Next)ISO .
- На следващата страница отметнете изданията, които да включите в ISO файла.
- Щракнете върху следващата(Next) лента.
- На следващата страница, в раздела Метод за изтегляне(Download method) , изберете бутона за избор за Изтегляне и конвертиране в ISO(Download and convert to ISO) .
- В секцията Опции за преобразуване(Conversion options) по-долу можете да изберете да интегрирате актуализации, .NET рамка и т.н.
- Когато сте готови, щракнете върху лентата за създаване на пакет за изтегляне .(Create download package )
Помощният пакет, който ще извлича файлове на Windows 11 от сървърите на Microsoft , сега ще бъде изтеглен.(Microsoft)
След като приключите, трябва да го разопаковате и да стартирате инструмента, за да създадете ISO изображението.
Направете следното:
- Разархивирайте архивния пакет(Unzip the archive package) , който току- що сте изтеглили, във всяка папка без интервали в името и пътя на вашия локален диск.
- Щракнете двукратно върху
uup_download_windows.cmdфайла, за да започнете процеса на изтегляне на файла. - Скриптът ще започне да изгражда ISO файла, след като всички файлове бъдат изтеглени.
- След като процедурата приключи, ще имате нов ISO файл на Windows 11 Insider Preview(Insider Preview ISO) в същата папка, в която е изтеглен скриптът.
- Сега можете да монтирате ISO(mount the ISO) и да стартирате настройката от там, за да извършите надстройка на място на вашата съществуваща инсталация на Windows или да създадете стартиращ носител(create a bootable media) за чиста инсталация на Windows 11 Preview build(clean install Windows 11 Preview build) .
Забележка(Note) : Изданието N(N edition) не включва мултимедийни функции, а Windows Team е издание за Surface Hub – докато Home и Pro изданието(Home and Pro edition) са най-широко използваните потребителски издания.
Как да изтрия папката MountUUP?
Когато изтеглите Windows ISO от UUPDump.net , той може да създаде голяма папка. В даден момент може да искате да го изтриете, но може да се сблъскате с отказ за достъп до папка – имате нужда от разрешение, за да изпълните това съобщение за блокиране на действие. Опитайте да го изтриете в безопасен режим(Safe Mode) или използвайте командния ред, за да го изтриете .
Related posts
Как да изградите Windows 11 Insider Preview сега
Как да получите Windows 11 сега от Insider Preview
Как да превключите Insider Channel на Windows 11
Не мога да превключвам Windows Insider Channel на Windows 11 - Dev или Beta
Как да инсталирате Windows 11 от USB, DVD или ISO -
Как да създадете PDF файл в Windows 11
Как работи функцията за динамична скорост на опресняване в Windows 11
Активирайте или деактивирайте Wi-Fi и Ethernet адаптер в Windows 11
Как да добавяте или премахвате папки от менюто "Старт" на Windows 10/11
Как да отворите Windows Tools в Windows 11
Как да покажете или скриете най-използваните приложения в менюто "Старт" на Windows 11
Поправете Компютърът трябва да поддържа грешка TPM 2.0, докато инсталирате Windows 11
Как да зададете различен тапет на различни настолни компютри в Windows 11
Windows 11 за бизнеса и предприятията – нови функции
Как да активирате или деактивирате Snap Layouts в Windows 11
Как да направите и стартирате ISO файл на Windows
Как да коригирате Windows 11 File Explorer, който бавно или не отговаря
Как да активирате или деактивирате динамичната честота на опресняване (DRR) в Windows 11
Файлът не можа да се монтира, файлът с изображение на диска е повреден в Windows 11/10
Как да планирате стартиране на пакетен файл в Windows 11/10 с помощта на Task Scheduler
