Как да изтеглите субтитри за филми с помощта на контекстното меню в Windows
Ето урок за изтегляне на субтитри за филми с помощта на (download subtitles for movies )контекстното меню(context menu ) с десния бутон на мишката в Windows 11/10 . Субтитрите за филми са много важни, тъй като правят филмите и видеоклиповете достъпни за по-голяма аудитория, която разбира различни езици. Има множество уебсайтове за изтегляне на субтитри, откъдето можете да изтегляте видеоклипове. Но това изисква много упорита работа. Трябва ръчно да търсите уебсайтове, след това да търсите субтитри за филми и след това да ги изтеглите. Ами ако можете да изтегляте субтитри от филми направо от контекстното меню на видео файлове? Звучи(Sounds) удобно, нали?
В тази статия ще ви покажем как можете да изтегляте субтитри на филми от контекстното меню с помощта на безплатен софтуер. Всичко, което трябва да направите, е да щракнете върху специална опция от менюто с десния бутон и софтуерът ще търси и изтегля субтитри вместо вас. Толкова е лесно, колкото звучи. Нека да проверим безплатния софтуер и стъпките сега!
Изтеглете субтитри(Download Subtitles) за филми(Movies) с помощта на контекстното меню в Windows 11/10
Ще използваме този безплатен софтуер за изтегляне на субтитри, наречен SubiT . Ето основните стъпки за изтегляне на субтитри за филми с помощта на контекстното меню с десния бутон на мишката в Windows 11/10 :
- Изтеглете и инсталирайте SubiT на вашия компютър.
- Отидете в папката, където сте записали изходния видео файл.
- Изберете и щракнете с десния бутон върху видеоклипа.
- Изберете опцията SubiT от контекстното меню.
- Изчакайте(Wait) известно време и SRT файл със субтитри ще бъде изтеглен в изходната папка, която можете да използвате допълнително.
Нека разгледаме тези стъпки подробно!
Първо, изтеглете SubiT и след това го инсталирайте на вашия компютър с Windows 11/10. Когато инсталирате този инструмент, той ще бъде добавен към контекстното меню на видео файлове с поддържани формати.
Сега отидете в папката, която съдържа входния филмов файл, за който искате да изтеглите субтитри. Изберете видео файла и щракнете с десния бутон върху него и от отвореното контекстно меню изберете опцията SubiT .
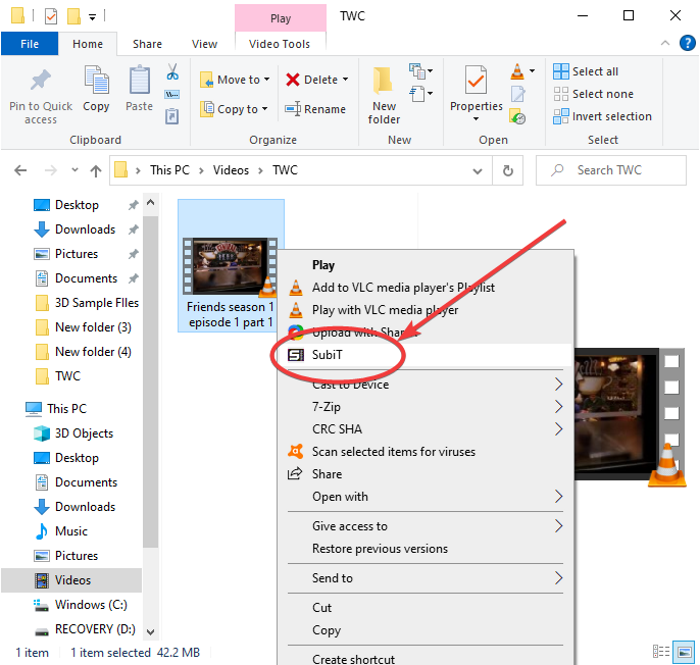
Когато щракнете върху горната опция, GUI на софтуера SubiT ще се отвори, показвайки процеса на изтегляне на субтитри. Когато процесът на изтегляне на субтитрите приключи, SRT файл ще бъде изтеглен и записан в същата папка като папката източник.
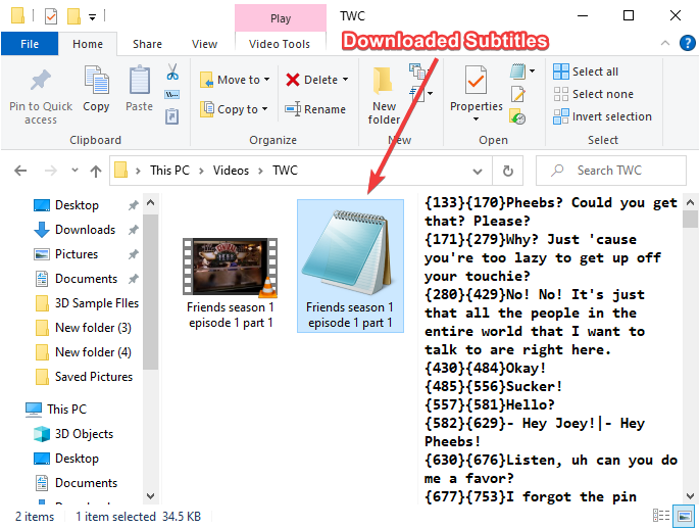
След това можете да добавите изтеглените субтитри към видео файла(add the downloaded subtitles to the video file) или да използвате субтитрите, както желаете.
Има още някои функции на SubiT , които бихме искали да споменем; нека да проверим!
Характеристики на SubiT:
Ето основните характеристики на софтуера SubiT , който ви позволява да изтегляте субтитри от контекстното меню:
По подразбиране се добавя към контекстното меню на 4 популярни видео формата, включително MP4 , MKV , AVI и WMV . Ако искате да го добавите към още видео файлове, стартирайте SubiT GUI от менюто " Старт(Start) " или полето за търсене и отворете неговата опция за настройки(Settings) .
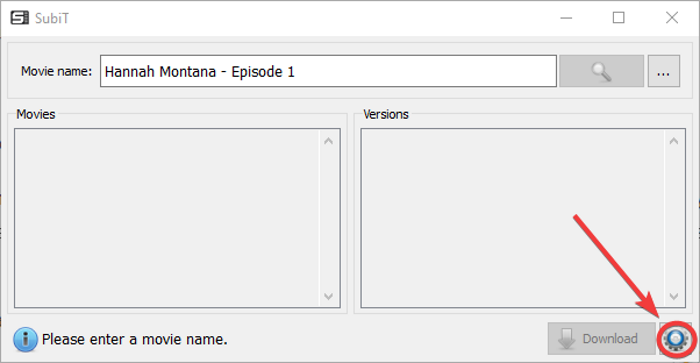
След това отидете в раздела Контекстно меню(Context Menu) и активирайте квадратчето за отметка Асоциирани разширения(Associate extensions) и след това щракнете върху бутона Добавяне(Add) , за да въведете разширението на видеофайла, което искате да добавите.

Той извлича и изтегля точни субтитри от различни онлайн източници за изтегляне на субтитри, включително OpenSubtitles.org , addic7ed.com и т.н. Можете ръчно да изберете източниците, от които да изтегляте субтитри, като отидете в менюто Настройки(Settings) .
Тя ви позволява да изтегляте субтитри на различни езици, включително английски(English) , испански(Spanish) , арабски(Arabic) , иврит(Hebrew) и др.

Можете ръчно да търсите субтитри на филми, като въведете името на филма в полето за търсене и натиснете бутона Enter . Показва резултати в секцията Филми(Movies) . Изберете най-подходящия резултат и ще видите свързани субтитри, които можете да запазите, като щракнете върху бутона Изтегляне(Download) .
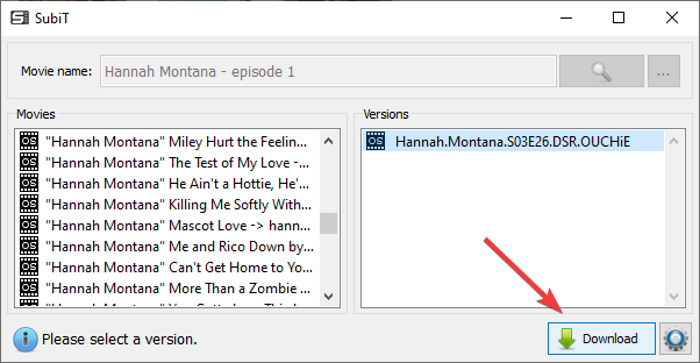
Ако искате да използвате този софтуер, можете да го изтеглите от subit-app.sourceforge.net .
Сега прочетете: (Now read:) Как да изтеглите субтитри от видеоклипове в YouTube.(How to Download Subtitles from YouTube videos.)
Related posts
Редактори на контекстното меню: Добавяне, премахване на елементи от контекстното меню в Windows 11
Редактиране, добавяне, възстановяване, премахване на елементи от новото контекстно меню в Windows
Как да добавите Secure Delete към контекстното меню в Windows 10
Как да добавите настройки към контекстното меню на работния плот в Windows 11/10
Добавете Open Windows Terminal, за да отворите ВСЕКИ профил в контекстното меню
Как да премахнете елемента Споделяне с контекстното меню на Skype в Windows 11
Добавете Open Windows Terminal като администратор в контекстното меню
Премахване Възстановяване на предишни версии Елемент от контекстно меню в Windows 10
Предварителен преглед на изображението липсва от контекстното меню в Windows 11/10
Как да премахнете елемента от контекстното меню за повече опции в Windows 11
TreeSize Free: Показване на размерите на файлове и папки с помощта на контекстно меню в Windows
Изчистете клипборда с помощта на пряк път, CMD или контекстно меню в Windows 10
Възстановете липсващия НОВ елемент от контекстното меню във File Explorer
Премахнете опцията за предаване към устройство от контекстното меню в Windows 10
OneClickFirewall: Блокиране или разрешаване на достъп до Интернет чрез контекстно меню
Добавете опция за деблокиране за изтеглени файлове в контекстното меню на Windows 10
Деактивирайте контекстното меню с десния бутон в менюто "Старт" на Windows 11/10
Върнете се Отворете командния ред тук вместо PowerShell в Explorer
Добавете елемент за изпълнение към контекстното меню на пясъчната среда в Windows 10
Щракнете с десния бутон не работи или се отваря бавно в Windows 11/10
