Как да изтеглите снимки от Instagram на iPhone
Instagram е едно от най-големите онлайн хранилища на снимки, където можете да получите снимки на почти всичко, което можете да си представите. Ако сте редовен потребител на Instagram , вероятно знаете, че докато можете да преглеждате снимките, качени от вас и милиард други потребители на платформата, не можете да запазите нито една от тези снимки на вашето устройство(save any of those photos to your device) .
За много потребители това е основен недостатък на приложението, тъй като те не могат да изтеглят любимите си снимки и да ги запазят за офлайн достъп на своите устройства.

Ако обаче сте потребител на iPhone, имате няколко начина да преодолеете това ограничение и да изтеглите снимки от Instagram на вашия iPhone. Тези методи, разбира се, не използват официалното приложение на Instagram за запазване на снимките и използват различни решения, за да ви помогнат да прехвърлите снимките си на вашето устройство.
Направете екранна снимка, за да изтеглите снимки от Instagram на iPhone(Take a Screenshot To Download Photos From Instagram To iPhone)
Един от най-бързите начини да запазите нещо от екрана на iPhone е да направите екранна снимка от него. Тази функция за заснемане на екрана ви позволява да заснемете и запазите всеки екран на вашия iPhone в приложението Photos .
Използвайки тази функция за екранна снимка на вашия iPhone, можете да отворите снимките, които искате да изтеглите в Instagram , и да направите тяхната екранна снимка. По този начин вашето устройство ще запази екрана ви като файл със снимки в приложението ви Снимки(Photos) .
Имайте(Bear) предвид, че този метод не изтегля снимките с пълната им разделителна способност, тъй като заснема само екрана на вашия iPhone и всъщност не изтегля снимката на телефона ви.
- Стартирайте приложението Instagram на вашия iPhone и отворете снимката, която искате да изтеглите на вашия iPhone.
- Натиснете бутоните Home и Power едновременно и вашият iPhone ще направи екранна снимка. На по-новите модели iPhone трябва да натиснете бутоните за увеличаване на силата на звука(Volume Up) и страничните(Side) бутони.

- Отворете приложението Photos на вашето устройство и ще видите екранната си снимка, запазена там. Тази екранна снимка съдържа снимката в Instagram , която искате да изтеглите.
Ще забележите, че екранната ви снимка също има някои нежелани части от екрана ви, но можете да ги изрежете с помощта на вградената функция за редактиране на вашето устройство.
Използвайте приложението Notes, за да изтеглите снимки от Instagram на iPhone(Use The Notes App To Download Instagram Photos To iPhone)
Напълно разбираме, че приложението Notes е за запазване на текстови бележки и не е програма за изтегляне на Instagram . Но с помощта на трик можете да използвате приложението, за да запазвате снимки от Instagram на вашия iPhone.
Това, което правите, е да копирате снимката, която искате да изтеглите от Instagram(download from Instagram) , и след това да я поставите в бележка в приложението Notes . След това приложението ще ви позволи да запазите снимката във вашето приложение Photos .
- Отворете приложението Instagram на вашето устройство и намерете снимката, която искате да изтеглите.
- Когато снимката бъде намерена, докоснете трите точки в горния десен ъгъл на снимката и изберете Copy Share URL .

- Стартирайте браузъра Safari на вашия iPhone и поставете URL адреса(URL) , който току- що копирате. Натиснете Enter и това ще зареди избраната от вас снимка в Instagram . Натиснете продължително върху снимката и изберете Копиране(Copy) .

- Отворете приложението Бележки(Notes) и докоснете иконата за нова бележка в долния десен ъгъл, за да съставите нова бележка.
- Когато се появи новият екран за редактиране на бележка, натиснете продължително някъде в екрана за редактиране и изберете опцията Поставяне(Paste) . Ще постави снимката, която сте копирали по-рано от Safari .

- Когато видите снимката в приложението си, докоснете иконата за споделяне в горната част. Всъщност няма да споделяте снимката си.

- На следващия екран ще намерите опция, която гласи Save Image . Докоснете го и снимката ви ще бъде запазена в приложението Photos .

Избраната от вас снимка в Instagram вече трябва да е достъпна в приложението (Instagram)Photos на вашия iPhone.
Изтеглете снимки от Instagram на iPhone с помощта на Regrammer(Download Instagram Photos To iPhone Using Regrammer)
Regrammer е приложение, създадено за потребители на Instagram , което ви позволява да публикувате отново вашите снимки, видеоклипове, истории и IGTV видеоклипове(repost your photos, videos, stories, and IGTV videos) във вашия акаунт в Instagram . Има трик, който кара това приложение да работи като програма за изтегляне на Instagram и ви позволява да изтегляте избраните от вас снимки на вашия iPhone.
Приложението е достъпно безплатно в iOS App Store, но не във всички държави.
- Изтеглете и инсталирайте приложението Regrammer на вашия iPhone.
- Стартирайте приложението Instagram , намерете снимката, която искате да изтеглите, докоснете трите точки в горния десен ъгъл на снимката и изберете Copy Share URL .

- Отворете приложението Regrammer на вашия iPhone. Поставете курсора в полето за въвеждане, натиснете продължително в полето и изберете Поставяне(Paste) . След това докоснете Отиди(Go) в долната част.

- Следващият екран ви позволява да редактирате снимката си. Не правете нищо тук и просто докоснете иконата за споделяне в средата.

- Докоснете Repost в Instagram(Repost on Instagram) в менюто, което се показва на екрана ви.

- Ще стартира приложението Instagram , което ви позволява да публикувате отново снимката във вашия акаунт. В този момент не продължавайте и просто затворете приложението Instagram .

- Отворете приложението Photos на вашето устройство и ще видите снимката си от Instagram , изтеглена в него.
Начинът, по който работи е, че когато споделяте снимката от Regrammer в Instagram , Regrammer първо запазва снимката в приложението Photos . Тогава дори и да не продължите с повторното публикуване, снимката остава на вашето устройство.
Използвайте онлайн програма за изтегляне на Instagram, за да изтеглите снимки(Use An Online Instagram Downloader To Download Photos)
Ограничението на Instagram да не позволява на потребителите да изтеглят снимки роди много уебсайтове, които ви позволяват да изтегляте тези снимки(download these photos) . Можете да използвате тези сайтове и на вашия iPhone в допълнение към вашия компютър, за да изтегляте снимки от Instagram .
- Стартирайте Instagram на вашия iPhone, намерете снимката, която искате да запазите, докоснете трите точки в горния десен ъгъл на снимката и изберете Copy Share URL .
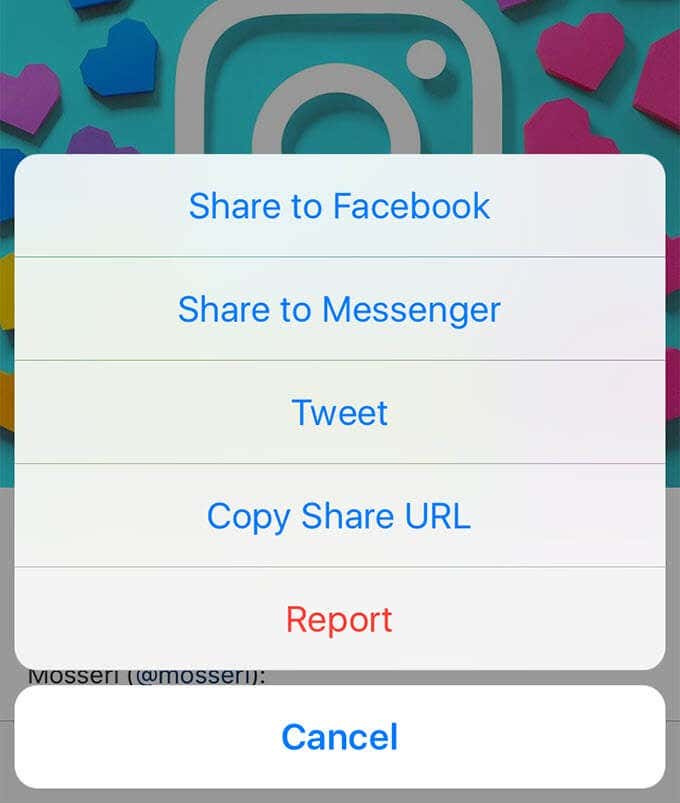
- Отворете Safari и отидете на уебсайта на GramSave . След като сте там, натиснете продължително полето за въвеждане и изберете Поставяне(Paste) . След това докоснете иконата за изтегляне.
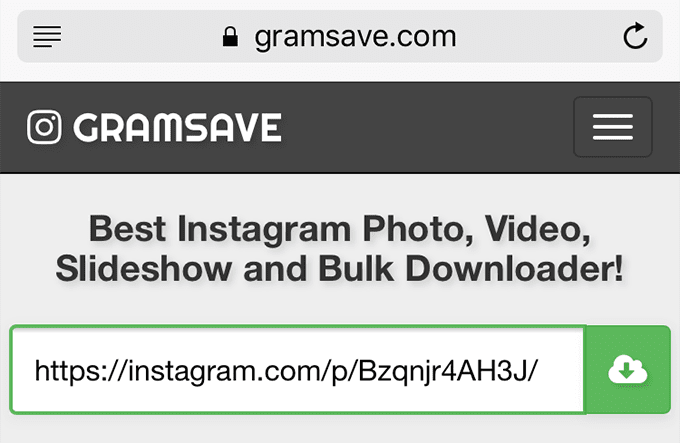
- Докоснете Изтегляне(Download) на следващия екран и ще отворите снимката в пълен размер.

- Натиснете продължително върху снимката и изберете Save Image . Това ще запази снимката в приложението Photos на вашето устройство.
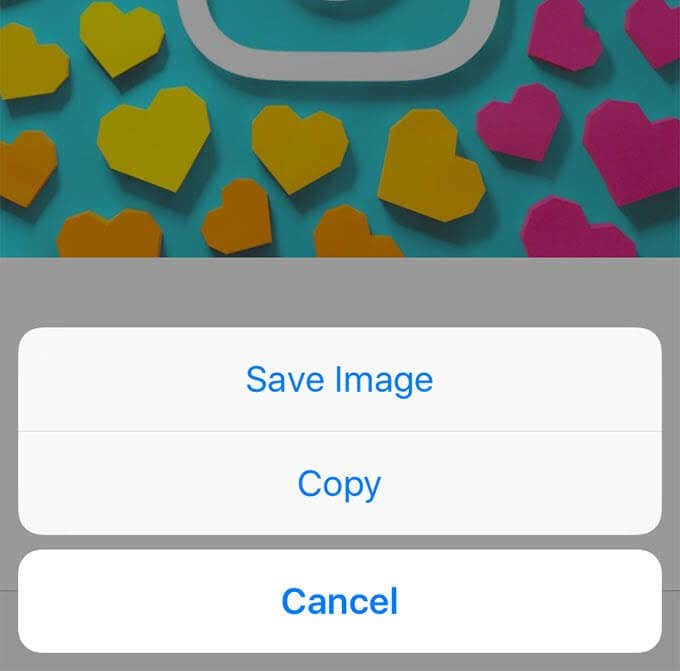
Това е версията с пълна разделителна способност на избраната от вас снимка в Instagram .
Related posts
Как да архивирате, достъпвате или изтегляте iCloud снимки на компютър
Как да използвате инструмента за изтегляне на USB/DVD на Windows
Как да публикувате снимки в Instagram от компютър -
Как да отворите снимки в Windows 10 и Windows 11 (10 начина)
Как да маркирате хора в снимки с Windows Photo Gallery
Как да възстановите фабрично изображение и настройки в Windows 11/10
Как да инсталирате NumPy с помощта на PIP на Windows 10
Как да коригирам, че не мога да харесвам снимки в Instagram
Как да изтегляте снимки и видеоклипове в състоянието на WhatsApp на Android
Как да добавите няколко снимки към една история в Instagram?
Как да публикувате няколко снимки в Instagram
Как да изтегляте Netflix Movies на Mac
Как да изтриете няколко снимки в Instagram наведнъж
Урок за Microsoft Word за начинаещи - Ръководство за това как да го използвате
Как да изтеглите снимки и видеоклипове от Twitter
Как да споделяте iCloud снимки
Windows AppLocker не позволява на потребителите да инсталират или стартират приложения
Поправете невъзможността за споделяне на снимки от Instagram към Facebook
Как да превърнете снимки и PDF файлове в черно-бели на Mac
Как да създадете турнирна скоба в Windows 11/10
