Как да изтеглите или експортирате пощенска кутия от Outlook.com
Ако искате да поискате копие на вашите имейл данни в Outlook , можете да следвате това ръководство. НИЕ ви показваме как да изтеглите или експортирате пощенска кутия от Outlook.com(download or export a mailbox from Outlook.com) . Независимо дали съхранявате само имейл, календар или контакти, можете да ги изтеглите всички на вашия компютър. Не е необходимо да избирате услуга на трета страна, тъй като Outlook предлага опция в уеб версията.
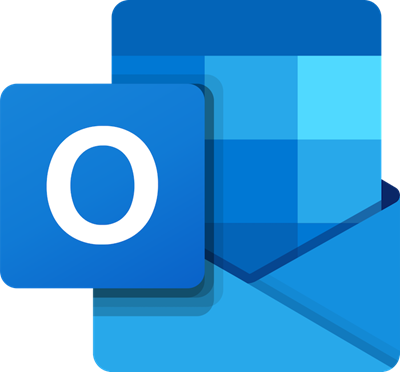
Outlook On The Web е един от най -добрите доставчици(best email providers) на електронна поща, който можете да използвате за всякакви цели. Подобно на почти всички стандартни доставчици на имейл, Outlook позволява на потребителите да изтеглят копие на данни, така че потребителите да могат да се откажат от Outlook поради някаква причина. След като експортирате пощенската кутия, тя експортира всички имейли, контакти, лепкави бележки(Sticky Notes) , елементи от календара(Calendar) и т.н.
Изтеглете или експортирайте пощенска кутия от Outlook.com
За да изтеглите или експортирате пощенска кутия от Outlook.com , следвайте тези стъпки -
- Отворете Outlook.com във вашия браузър.
- Влезте във вашия имейл акаунт.
- Щракнете върху иконата на зъбно колело за настройки.
- Щракнете върху опцията Преглед на всички настройки на Outlook(View all Outlook settings) .
- Превключете към раздела Общи(General) .
- Отидете в раздела Поверителност и данни(Privacy and data) .
- Щракнете върху бутона Експортиране на пощенска кутия(Export mailbox) .
- Отворете имейла и щракнете върху връзката за изтегляне.
Нека разгледаме тези стъпки подробно.
За да започнете, трябва да отворите уебсайта на Outlook.com и да влезете в имейл акаунта си, като въведете идентификационните данни за вход.
След това намерете иконата на зъбно колело за настройки в горната лента с менюта и щракнете върху нея.
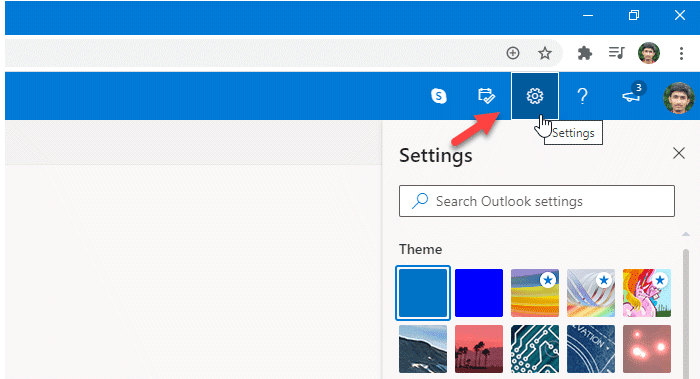
Сега щракнете върху опцията Преглед на всички настройки на Outlook(View all Outlook settings ) , която трябва да се вижда в дясната долна страна на екрана.
След това трябва да превключите от раздела Поща(Mail) към раздела Общи(General ) и да кликнете върху секцията Поверителност и данни(Privacy and data ) .
След като посетите секцията Поверителност и данни(Privacy and data) , трябва да видите опция от дясната си страна, известна като Експортна пощенска кутия(Export mailbox) .
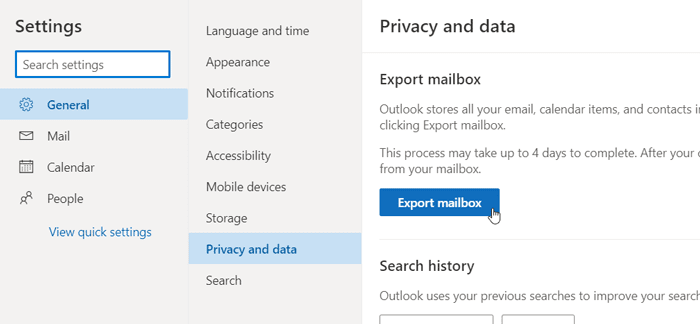
Трябва да щракнете върху този бутон, за да може Outlook да започне да генерира вашия пакет. След като завършат целия процес, ще видите имейл във входящата си поща(Inbox) . Отворете този имейл и щракнете върху съответната връзка, за да изтеглите данните.
Моля(Please) , имайте предвид, че Outlook може да отнеме до четири дни, за да завърши събирането на данни и доставката на пакета. Въпреки това повечето потребители получават имейла в рамките на 24 часа. Освен това размерът на пакета зависи от данните, с които разполага вашият имейл акаунт.
Ако използвате своя имейл акаунт от много дълго време и сте получили много имейли с тонове прикачени файлове, има голям шанс да получите голям пакет. По същия начин, нов акаунт създава сравнително малък пакет.
Надявам се това ръководство да помогне.
Related posts
Outlook.com не получава и не изпраща имейли
Как да планирате имейл в Outlook.com с помощта на бутона Изпращане по-късно
Не мога да прикача файлове към имейл в Outlook.com или настолно приложение [Коригирано]
Как да препращате имейл или да деактивирате неоторизирано препращане в Outlook.com
Как да използвате Gmail от интерфейса на Outlook.com
Грешка при зареждане на съобщението Грешка в Outlook на мобилно устройство с Android
Персонализирайте и персонализирайте изживяването си с Outlook.com
Текущият пощенски клиент не може да изпълни заявката за съобщения - грешка в Outlook
Премахнете файла с данни на Outlook .pst от OneDrive в Windows 10
Как да създадете ново събитие, контакт и група в Outlook.com
Как да активирате тъмен режим в OneNote или Outlook
Клавишни комбинации за Outlook.com или Hotmail.com
Как да активирате и поискате разписка за доставка или четене в Outlook
Как да изпразните папката с нежелани имейли в Outlook
Как да създавате, редактирате, изтривате и форматирате Sticky Notes в Outlook.com
Как да изпратите покана за среща в Outlook
Как да добавяте бележки и да създавате задачи в Outlook.com
Не можахме да насрочим грешката в срещата – грешка в екипите в Outlook
Как да инсталирате Outlook в мрежата като прогресивно уеб приложение
Как да шифровате имейли в приложението Microsoft Outlook и Outlook.com
