Как да изтеглите и запишете снимката на профила на потребители в Discord
Discord е най-добрата общност за геймъри, поне в момента, и ние очакваме това да бъде така за няколко години напред. Сега, ако сте редовен потребител на платформата, може да се чудите дали е възможно да изтеглите и запазите снимки на потребителски профили или аватари на други потребители.
Изтеглете(Download) и запазете снимката на профила на потребители в (Profile)Discord
За да видите аватар, просто кликнете върху него, за да получите по-добър изглед. Въпреки това ще бъде очевидно, че това изображение е твърде малко, но не само това, Discord изобщо не позволява на потребителите да изтеглят снимки на потребителски профили. И така, как можем да заобиколим този неприятен проблем? Да, има начини и за ваш късмет, щяхме да обсъдим как да се възползвате напълно от тях в своя полза, разбира се.
- Отворете приложението Discord
- Стартирайте профила на вашия приятел в Discord
- Отворете областта Inspect Element чрез Discord
- Копирайте URL адреса(URL) на изображението и го отворете в уеб браузър
- Запазете аватара
- Използвайте бота Dyno, за да запазите аватари
Нека поговорим за това от по-подробна гледна точка.
1] Отворете приложението Discord
Първата стъпка, която трябва да направите тук, е да отворите приложението Discord през вашия компютър с Windows 10 или можете да го отворите чрез любимия си уеб браузър. Няма значение, защото всичко работи по същия начин, поне в по-голямата си част.
2] Стартирайте(Launch) профила на вашия приятел в Discord
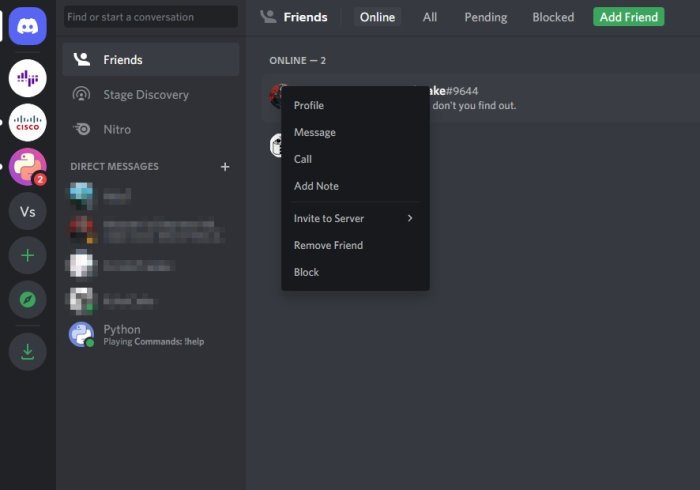
Добре, така че след като стартирате Discord , трябва да продължите напред и да отворите профила на човека с аватара, който искате да запишете на вашия компютър. Направете това, като щракнете върху иконата на профил(Profile) , след което изберете Преглед на профил(View Profile) веднага.
3] Отворете(Open) областта Inspect Element чрез Discord
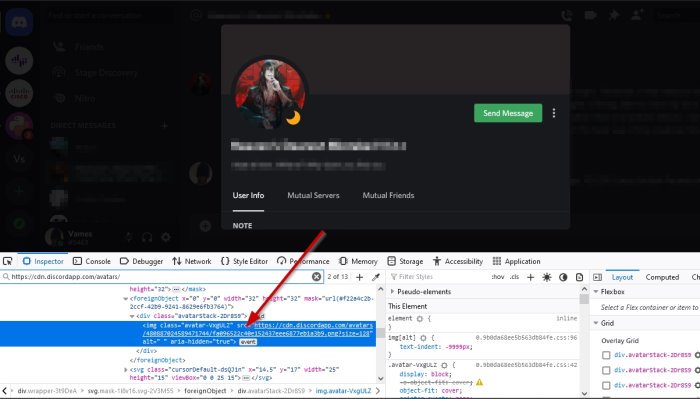
Ще трябва да стартирате секцията Inspect Element в приложението Discord и след това да изпълните няколко стъпки, за да стигнете до мястото, където искате да отидете.
Добре, така че след като отворите профила на предпочитания от вас приятел, моля, натиснете CTRL + SHIFT + I и веднага Inspect Element ще се появи от дясната страна на приложението.
4] Копирайте (Copy)URL адреса(URL) на изображението и го отворете в уеб браузър
След като се появи секцията Inspect Element , щракнете върху иконата, която изглежда като малка стрелка. От там изберете изображението на профила, след което потърсете URL адреса(URL) на снимката. Направете това, като разширите стойността на Class , за да намерите URL адреса(URL) .
Копирайте URL адреса(URL) , поставете го в уеб браузър и натиснете клавиша Enter , за да го заредите.
5] Запазете аватара
За да запазите изображението, щракнете с десния бутон върху него и изберете Save Image As , и това е всичко за това.
6] Използвайте бота Dyno, за да запазите аватари
За да направите това, първо трябва да се уверите, че ботът Dyno е добавен към вашия сървър.
И накрая, използвайте командата ?avatar usernameи веднага тя трябва да изведе изображението на потребителския профил.
След това изберете бутона Отвори оригинала(Open Original) , за да го отворите във вашия уеб браузър, след което продължете напред и го запазете на компютъра си от там.
ПРОЧЕТЕТЕ(READ) : Актуализацията на Discord не бе успешно; Заседнал в цикъл за повторен опит.(Discord update failed; Stuck in Retrying loop.)
Related posts
Как да добавите спойлерни етикети към текст и изображения в Discord
Поправете. Имате ограничена оценка за грешка в Discord на компютър с Windows
Поправете Discord Mic, който не работи в Windows 11/10
Как да подобрите качеството на звука на Discord на компютър с Windows
Как да създадете чат сървър в Discord и да поканите приятели
Как да активирате и използвате функцията Discord Text-to-Speech (TTS).
Как да вляза в Discord чрез QR код
Discord няма да се отвори или блокира на екрана за свързване на компютър с Windows
Как да деактивирате визуализацията за автоматично вграждане на връзка в Discord
Как да настроите качеството на звука или да промените скоростта на предаване в Discord
Поправете Discord е заседнал в режим на цял екран
Как едновременно да споделяте екрана и гласов чат в Discord
Как да добавите Xbox Live и GitHub към Discord
Поправете Discord Notifications, които не работят в Windows 11/10
Не мога да инсталирам Discord, инсталирането е неуспешно на компютър с Windows
Поправка Неуспешно свързване на вашия акаунт в Spotify с Discord
Как да добавите BOTS към сървър на Discord на мобилен телефон или компютър
Поправете проблеми с връзката с Discord на компютър с Windows
Discord стрийминг не работи в браузъра Chrome или Edge
Discord Screen Share Audio не работи на Windows 11/10
