Как да изтеглите граници на страници за Microsoft Word безплатно
Наскоро говорихме как да добавите цветна рамка към снимки с помощта на Word(add a color frame to photos using Word) . Начинът, по който го направихме, беше като използвахме опциите, които вече са налични в програмата. Наличното обаче може да не е приятно за всички потребители, поради което би имало смисъл да изтегляте и добавяте нови.
Изтеглете граници на страници(Download Page Borders) за Microsoft Word
Сега задачата за изтегляне на нови рамки е доста проста, но не очаквайте да ги добавите към изображенията по същия начин като тези, вградени в Microsoft Word . Не се тревожете(Worry) обаче; ние ще обясним всичко, което трябва да знаете.
1] Посетете(Visit) секцията Изображение(Image) от любимата си търсачка
Добре, така че първото нещо, което ще бъдете помолени да направите, е да посетите официалната страница на любимата си търсачка. В тази статия ще използваме DuckDuckGo(using DuckDuckGo) поради подобрената му поверителност в сравнение с другите.
2] Добавете необходимата заявка за търсене
За да намерите най-добрите граници за вашето изображение в Microsoft Word , не забравяйте да търсите с думите, граници за Microsoft Word(borders for Microsoft Word) . Можете да изберете да бъдете по-конкретни в офертата, за да намерите точния тип граници, които търсите.
3] Изберете размера на изображението
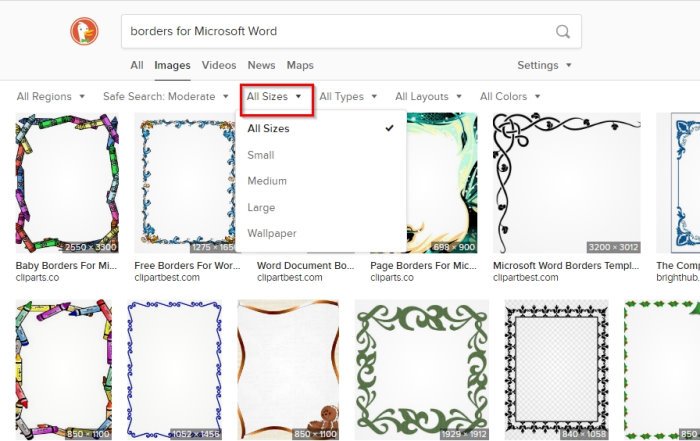
След като се изправите лице в лице с резултатите, първо трябва да вземете решение за размера на границата. Ако използвате DuckDuckGo , моля, щракнете върху Всички размери(All Sizes) , след което изберете от някоя от наличните опции. Ако използвате Google Търсене(Google Search) , ще искате да изберете Tools > Size и след това да изберете правилната опция.
Що се отнася до тези, които предпочитат Microsoft Bing Search , тогава предлагаме да щракнете върху Размер(Image Size) на изображението , след което или да изберете от опциите чрез падащото меню, или да добавите конкретно измерение.
4] Изтеглете новата си граница
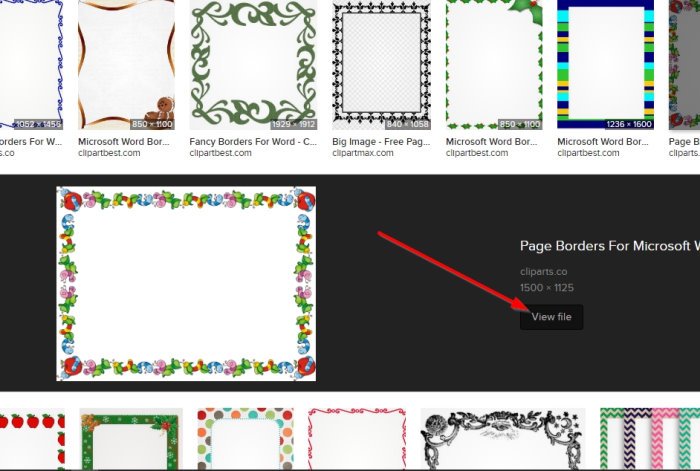
Когато се свежда до изтегляне на новите ви граници, щракнете върху изображението в DuckDuckGo , след което изберете Преглед на файл(View File) . Ще се появи нов раздел с напълно заредена снимка. Просто(Simply) щракнете с десния бутон върху снимката, след което изберете същото изображение като(Same Image As) .
Запазете го на предпочитаното място на вашия твърд диск и това е всичко.
5] Уебсайтове за изтегляне на безплатни граници
- Clipart Library: Ако не се интересувате твърде много от търсенето на граници чрез търсачките, тогава предлагаме да потърсите ClipartLibrary(ClipartLibrary) за няколко опции. Към момента на писане на страницата има 39 граници. Това число е малко, но може да успеете да намерите това, което търсите.
- ClipArt Mag: Друг страхотен уебсайт, който трябва да имате предвид, е този, наречен ClipArtMag . Потребителите ще намерят прилично количество граници на уебсайта за изтегляне и както се очаква, те са достъпни безплатно. От наша гледна точка това са страхотни граници за избор, така че отделете време и намерете този, който отговаря на вашите нужди.
- Лого на Clipart:(Clipart Logo:) И накрая, може да искате да разгледате ClipartLogo , тъй като този уебсайт също има голямо количество граници, предназначени за Microsoft Word . Със сигурност ще намерите рамка, която е приятна за очите, така че се огледайте внимателно.
Надявам се това да помогне.
Related posts
Как да вмъкнете персонализирана заглавна страница в Microsoft Word
Как да създадете книжка или книга с Microsoft Word
Как да изключите знаците за абзаци в Microsoft Word
Какво е ASD файл и как да го отворя в Microsoft Word?
Как да търсите онлайн шаблони в Microsoft Word
Вмъкване на горни, долни колонтитули и номера на страници в Microsoft Word за Android
Как да добавяте и редактирате снимки и фигури в Microsoft Word за Android
Как да създадете списъци в Microsoft Word за Android
Направете OpenOffice Writer да изглежда и функционира повече като Microsoft Word
Как да промените ориентацията на всички страници в документ на Microsoft Word
Поправете проверката на правописа, която не работи в Microsoft Word
Какво е Microsoft Word? - Определение от TechCult
Как да настроите полета от 1 инч в Microsoft Word
Урок за Microsoft Word за начинаещи - Ръководство за това как да го използвате
Как да намерите и замените текст в Microsoft Word за Android
Как да вмъкнете и редактирате таблици в Microsoft Word за Android
Microsoft Word спря да работи [РЕШЕНО]
Как да промените оформлението на документа в Microsoft Word за Android
Как да създавате и използвате записи на автотекст в Microsoft Word
Как да рисувате в Microsoft Word с помощта на инструментите Draw Tab
