Как да изтеглите 64-битовата версия на Office 365
Повечето съвременни компютри, лаптопи, устройства 2 в 1, таблети и дори много смартфони работят на 64-битови процесори. Наред с други неща, това също води до общо движение на софтуерния свят към 64-битови приложения. Тъй като Microsoft е една от най-големите софтуерни компании в света, много софтуер, разработен от тях, се предлага както в 32-битови, така и в 64-битови версии. Някои потребители може да предпочетат Office 365 в 64-битова версия и затова в тази статия ще ви покажем как да стигнете до него. Също така ще ви кажем защо може да искате да използвате 64-битовата версия на Office 365 вместо стандартната 32-битова версия, която Microsoft предлага на своите абонати. Да започваме:
Защо може да предпочетете Office 365 64-битов пред Office 365 32-битов?
Една от причините е, че може да искате Office 365 64-битов, защото предпочитате да сте възможно най-актуални. В зависимост от това как възнамерявате да използвате вашите приложения на Office 365 , техните 64-битови версии може да работят по-добре от 32-битовите. Ето основните причини, поради които трябва да използвате Office 365 64-битов:
- Можете да работите с много големи работни книги на Excel . Например, можете да работите върху работни книги на Excel , които имат сложни изчисления, свързват се с външни бази данни или са по-големи от 2 GB всяка.
- Можете да работите с големи презентации на PowerPoint , които имат големи снимки, видеоклипове с висока разделителна способност и сложни анимации.
- Можете да работите с големи документи на Word , които не са само за текст. Ако имат големи изображения или големи таблици, 64-битовата версия на Microsoft Word ще работи по-добре.
Разбира се, има и недостатъци при използването на Office 365 64-битов: ако имате някои добавки, които са разработени да работят само в 32-битовата версия на Office , те спират да работят в 64-битовата версия. Това обаче е ситуация, която се среща най-вече в бизнеси, където са създадени специфични добавки за задоволяване на специфични нужди. Домашните потребители или бизнес потребителите, които не използват добавки, не трябва да се натъкват на подобни проблеми.
Как да изтеглите и инсталирате Office 365 64-bit
Тъй като говорим за Office 365 , предполагаме, че вече имате активен абонаментен план за него и знаете своя потребителски акаунт и парола за Office 365 . Ако това е вярно, отидете на Office.com и влезте(Sign in) с вашия акаунт.

След като влезете, щракнете или докоснете връзката „Инсталиране на Office“("Install Office") .

След това на уеб страницата на Office 365 щракнете или докоснете бутона Инсталиране на Office(Install Office) от секцията „Инсталиране на Office на всички компютри“("Install Office on all computers") .

След това Microsoft(Microsoft) показва диалогов прозорец, наречен "Изтегляне и инсталиране на Office 365..."("Download and install Office 365...") . По подразбиране получавате 32-битовата версия на Office 365 , така че не бързайте да щракнете/докоснете бутона Инсталиране(Install) .
Ако искате Office 365 64-битов, щракнете или докоснете връзката „Други опции“("Other options") .

Сега трябва да видите падащите списъци „Избор на език“("Choose a language") и „Избор на версия“ . ("Choose a version")Използвайте първия, за да изберете езика, който предпочитате, и използвайте втория списък, за да изберете "Office - 64-bit" . Ако желаете, можете също да изберете „Изтегляне на офлайн инсталатор“("Download an offline installer") . След като сте готови, щракнете или докоснете Инсталиране(Install) .

След като натиснете Инсталиране(Install) , вашият уеб браузър започва да изтегля 64-битовата инсталационна програма на Office 365 . Можете да изберете да го стартирате директно или да го запишете някъде на вашето устройство.

След това всичко, което остава да направите, за да имате Office 365 64-битов на вашия компютър, е да стартирате инсталатора и да изчакате да приключи инсталацията.
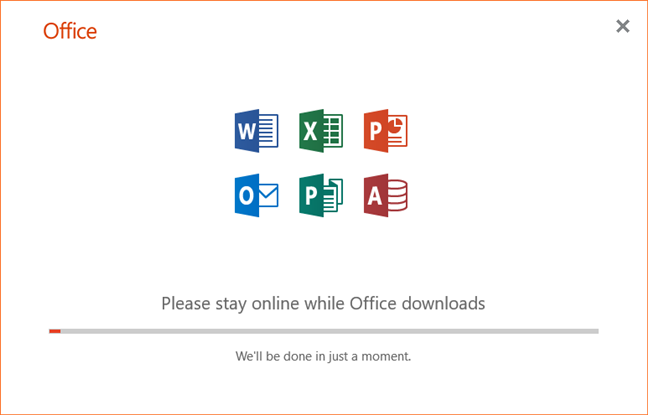
Когато сте готови, ако искате да проверите отново дали имате Office 365 64-битов, можете да използвате един от методите, които описахме тук: 5 начина да намерите точната версия на Microsoft Office, която използвате(5 ways to find the exact version of Microsoft Office that you are using) .
Ако нямате време да прочетете и това ръководство, трябва да знаете, че един от най-добрите начини да намерите версията на вашия Office 365 е да отворите някое от приложенията в него, като Word , и да отидете на "Home -> Account -> About" .

В прозореца Информация(About) можете да видите версията на приложението, което използвате. Прозорецът About трябва да пише нещо като "Microsoft Word за Office 365 [...] 64-битов"("Microsoft Word for Office 365 [...] 64-bit") .

Предпочитате Office 365 64-битов или Office 365 32-битов?
Изтеглянето и инсталирането на 64-битовите приложения на Office 365 не е сложно. Само с малко внимание трябва да получите това, което искате за нула време. Сега, когато знаете как да го получите, кажете ни: предпочитате ли да използвате Office 365 64-битова или предпочитате да се придържате към 32-битовата версия? Споделете(Share) вашето мнение в секцията за коментари по-долу.
Related posts
Какво е новото в Office 2016 и Office 365? Къде да ги купя?
Как да изберете или маркирате текст в Windows
Как да промените размера на слайда на PowerPoint: Всичко, което трябва да знаете -
Как да изтеглите Windows и Office ISO файлове (всички версии)
Как да промените ориентацията на една страница (или повече) в документ на Word
Как да вградите видеоклипове във вашите PowerPoint презентации
Как да отпечатате статия без реклами във всички основни браузъри -
Как да получите, конфигурирате и премахнете разширения на Microsoft Edge -
Как да деблокирате Adobe Flash Player на Microsoft Edge на Windows 10 -
Как да създадете и запишете документ на Word в Microsoft Office за Android
Отстранете проблем с преки пътища към файлове на OneNote, които не могат да бъдат изтрити
Как да активирате тъмния режим в Microsoft Office (промяна на теми и фонове)
Как да добавите номера на страници в документ на Word (започвайки от страница 1, 2, 3 или по-късно)
4 начина да изтеглите PowerPoint направо от Microsoft
Как да конвертирате PDF в документ на Word, който може да се редактира
Прости въпроси: Какво е Microsoft Sway?
5 начина да намерите точната версия на Microsoft Office, която използвате
Как да направите Chrome браузър по подразбиране в Windows 10 (Firefox и Opera)
Отстранете проблеми с повредения кеш за документи на Microsoft Office
12 начина за управление на раздели в Microsoft Edge -
