Как да изтегляте видеоклипове от YouTube на мобилни устройства (Android или iOS)
YouTube предлага милиони видеоклипове на потребителите по целия свят. Човек може лесно да намери всичко в YouTube , като видеоклипове за готвене, видеоклипове за игри, технически прегледи на джаджи, най-нови видеоклипове с песни, филми, уеб сериали и много други. Понякога може да попаднете на видеоклип в YouTube , който толкова ви е харесал, и може да искате да изтеглите видеоклипа в YouTube на мобилния си такъв. Сега въпросът е как да изтегляте видеоклипове от YouTube в мобилната галерия? (how to download YouTube videos in the mobile gallery? )
YouTube не позволява на потребителите да изтеглят видеоклиповете директно от тяхната платформа. Въпреки това, човек може да използва инструменти и приложения на трети страни за изтегляне на видеоклипове от YouTube на мобилния си телефон. В това ръководство ще ви покажем как да изтеглите видеоклипове от YouTube на мобилно устройство.(how to download YouTube videos on mobile.)
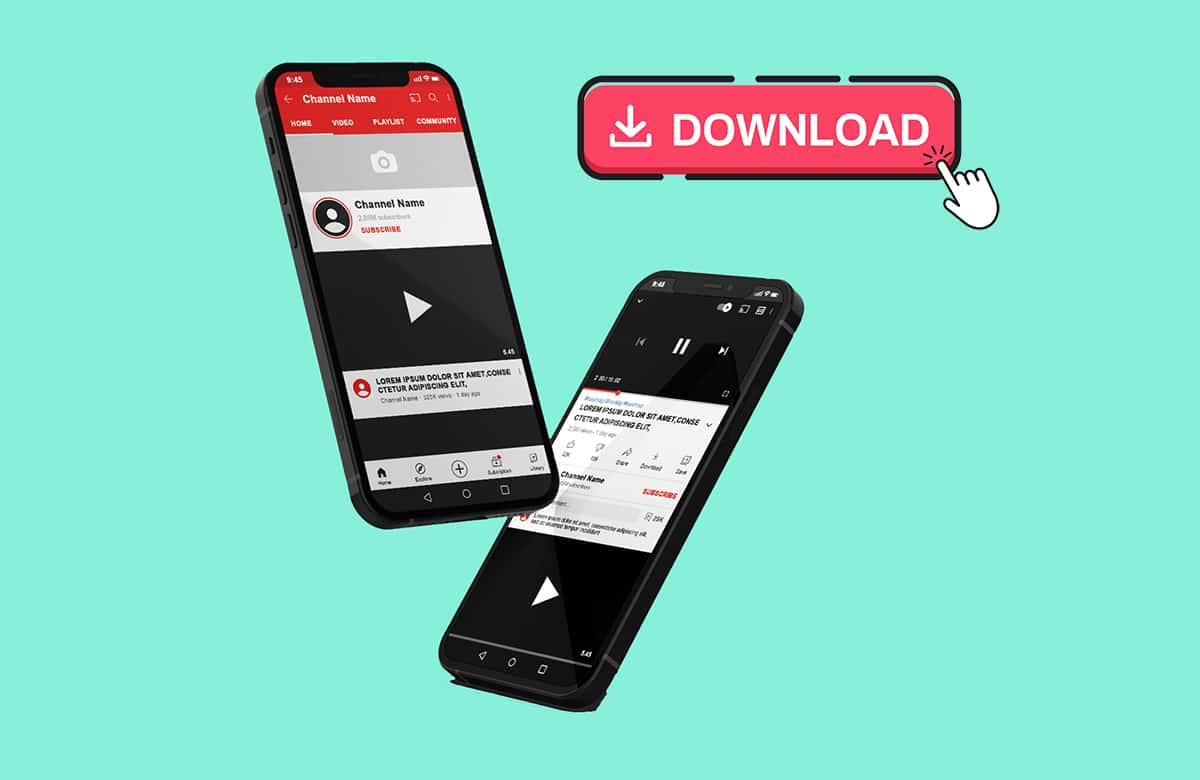
Как да изтегляте видеоклипове от YouTube на мобилен телефон(How to Download YouTube Videos on Mobile)
Как да изтеглите видеоклипове от YouTube на Android(How to Download YouTube Videos on Android)
Ако сте потребител на Android и искате да изтегляте видеоклипове от YouTube на телефона си, тогава можете да следвате стъпките, изброени по-долу:
Стъпка 1: Изтеглете File Master(Step 1: Download File Master)
Първата стъпка е да изтеглите главния файл на вашето устройство с Android . Главният файл(File) е като всеки друг файлов мениджър, но ви позволява лесно да преглеждате и премествате вашите видеоклипове(Video) за изтегляне в галерията на телефона си. Тъй като много потребители не знаят как да изтеглят видеоклипове от YouTube на своите мобилни телефони, това приложение ще бъде много полезно.
1. Отворете Google Play Store на вашето устройство и потърсете File master от SmartVisionMobi(File master by SmartVisionMobi) .

2. Намерете приложението от резултатите от търсенето и го инсталирайте на вашето устройство.
3. След успешното инсталиране на приложението, дайте необходимите разрешения.(grant the necessary permissions.)
Стъпка 2: (Step 2:) Копирайте връзката към видеото в YouTube( Copy the Video Link on YouTube)
Тази част включва копиране на връзката към видеоклипа в YouTube , който искате да изтеглите на устройството си с Android . Тъй като YouTube не ви позволява да изтегляте директно видеоклипове, трябва да ги изтеглите непряко, като копирате адреса на връзката на видеоклипа в YouTube .
1. Стартирайте приложението YouTube на вашето устройство.
2. Придвижете се до видеоклипа(Navigate to the video) , който искате да изтеглите.
3. Щракнете върху бутона Споделяне(Share button) под вашето видео.
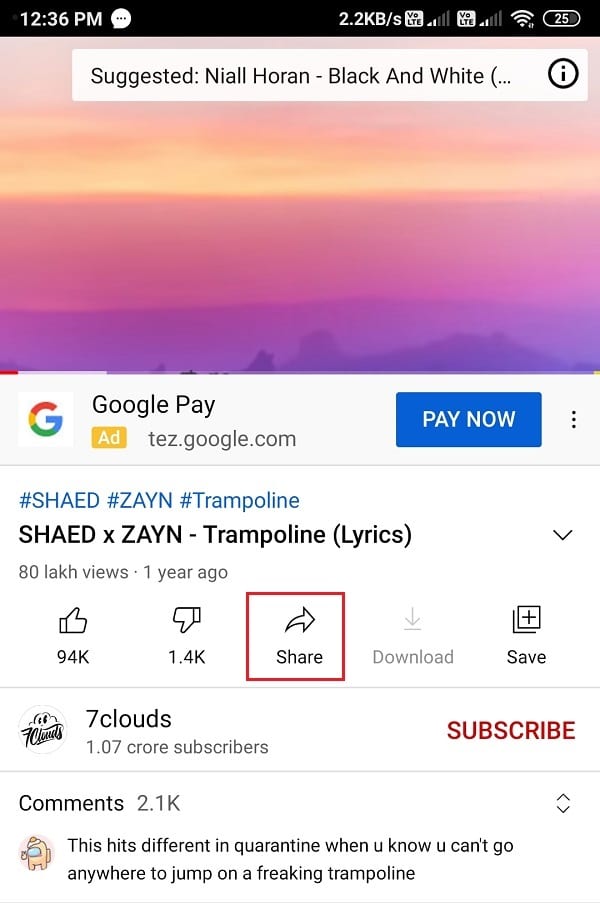
4. Накрая изберете(select ) опцията Копиране на връзката(Copy link) .

Стъпка 3: (Step 3:) Отидете до уебсайта Yt1s.com( Navigate to the Website Yt1s.com)
Yt1s.com е уебсайт, който ви позволява да изтегляте видеоклипове от YouTube без усилие безплатно. Следвайте тези стъпки, за да изтегляте видеоклипове от YouTube на мобилно устройство без приложението YouTube :
1. Стартирайте браузъра Chrome(Chrome browser) на вашето устройство и потърсете yt1s.com в лентата за търсене на URL адреси.
2. След като отидете до уебсайта, поставете връзката(paste the link) на видеоклипа в YouTube в полето на екрана. Проверете екранната снимка за справка.
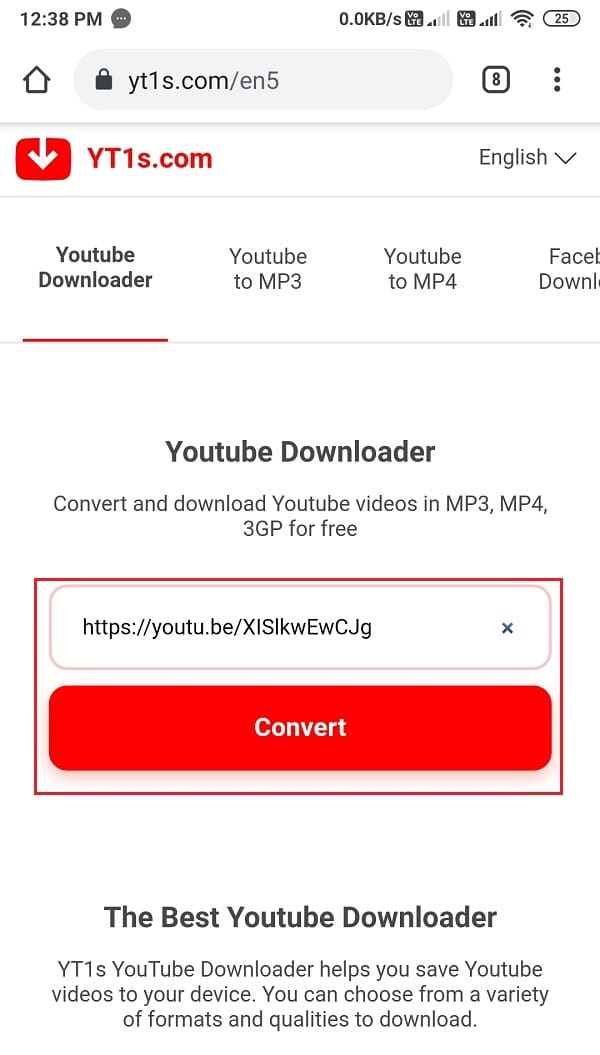
3. Щракнете върху Конвертиране.(Convert.)
4. Сега можете да изберете качеството на видеото(select the video quality) , което искате да изтеглите, като щракнете върху падащото меню под вашето видео.

5. След като изберете качеството на видеото, щракнете върху връзката Вземи(Get link) .

6. Изчакайте уебсайтът да преобразува видеоклипа ви в YouTube в предпочитания от вас файлов формат.
7. Накрая щракнете върху Изтегляне(click on Download) , за да получите видеото на мобилния си телефон и видеото автоматично ще започне да се изтегля на вашия телефон с Android .

Прочетете също: (Also Read:) Коригирайте зареждането на видеоклипове в YouTube, но не възпроизвеждането на видеоклипове(Fix YouTube Videos loading but not playing videos)
Стъпка 4: (Step 4:) Стартирайте File Master( Launch File Master)
След като изтеглите видеоклипа от YouTube , е време да управлявате видео файла на вашето устройство.
1. Отворете приложението File master(File master app) от чекмеджето за приложения на вашето устройство.
2. Щракнете върху раздела Инструменти(Tools tab) от долната част на екрана.
3. Под Категории(Categories) отидете в секцията Видеоклипове(Videos section) .

4. Щракнете върху Изтегляне.(Download.)
5. Сега ще можете да видите вашето видео(see your YouTube Video) в YouTube в раздела за изтегляне.
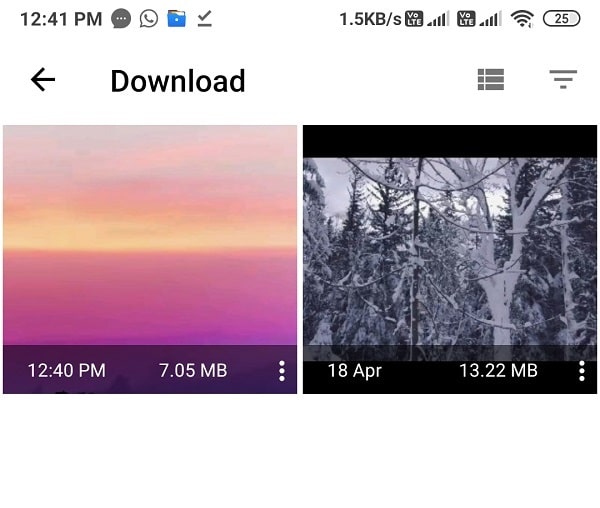
6. За да възпроизведете видеоклипа, докоснете го и го отворете с медийния плейър на Android .
Стъпка 5: (Step 5: )Преместете YouTube Video във вашата галерия(Move YouTube Video to your Gallery)
В случай, че искате да преместите видеоклипа от YouTube в галерията на телефона си, но не знаете как тогава File master може да ви бъде полезен.
1. Отворете приложението File master.
2. Изберете раздела Инструменти(Tools) за от долната част.
3. Отидете на видеоклипове(Videos) .

4. Щракнете върху раздела Изтегляне(Download) .

5. Намерете(Locate) и докоснете видеоклипа в YouTube . Изберете опцията „Копиране в“(‘Copy to’) от изскачащото меню.
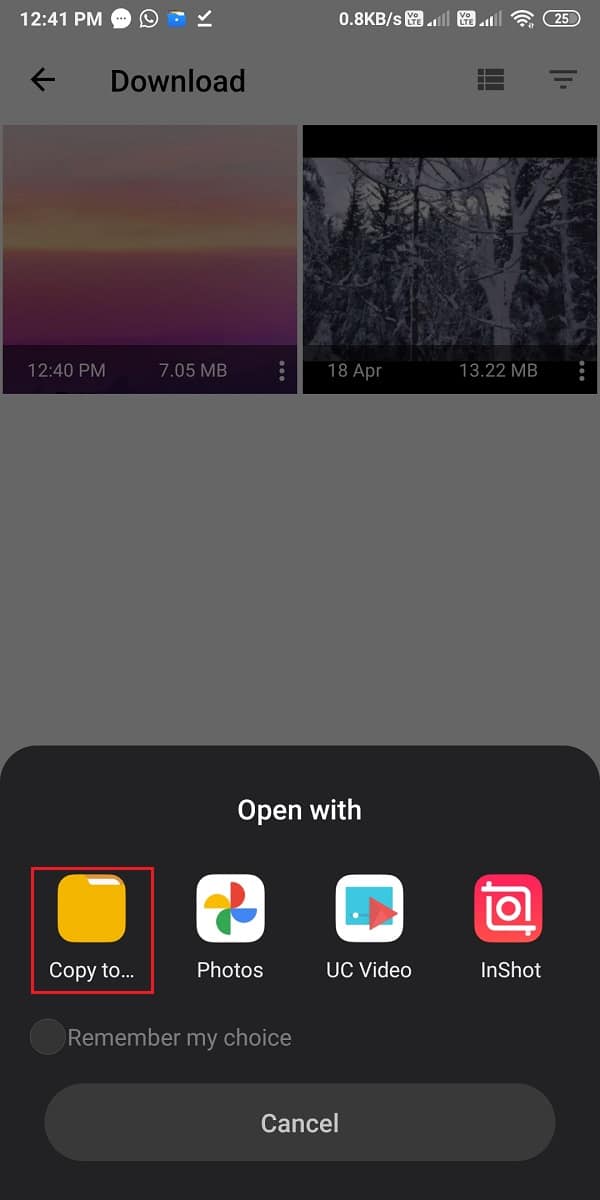
6. Накрая можете да изберете(select) вашата вътрешна памет(Internal Storage) и след това да изберете папката(Folder) , за да преместите видеоклипа си.

Прочетете също: (Also Read:) 3 начина за блокиране на реклами в YouTube на Android(3 Ways to Block YouTube Ads on Android)
Как да изтеглите видеоклипове от YouTube (How to Download YouTube Videos )на iPhone(on iPhone)
Ако сте потребител на iPhone, можете да следвате тези стъпки, за да изтеглите видеоклипове от YouTube на вашия iPhone(download YouTube videos on your iPhone) .
Стъпка 1: Изтеглете приложението Документ 6(Step 1: Download Document 6 App)
Документ 6(Document 6) ви позволява да управлявате техните файлове, тъй като е приложение за файлов мениджър за потребители на iOS .
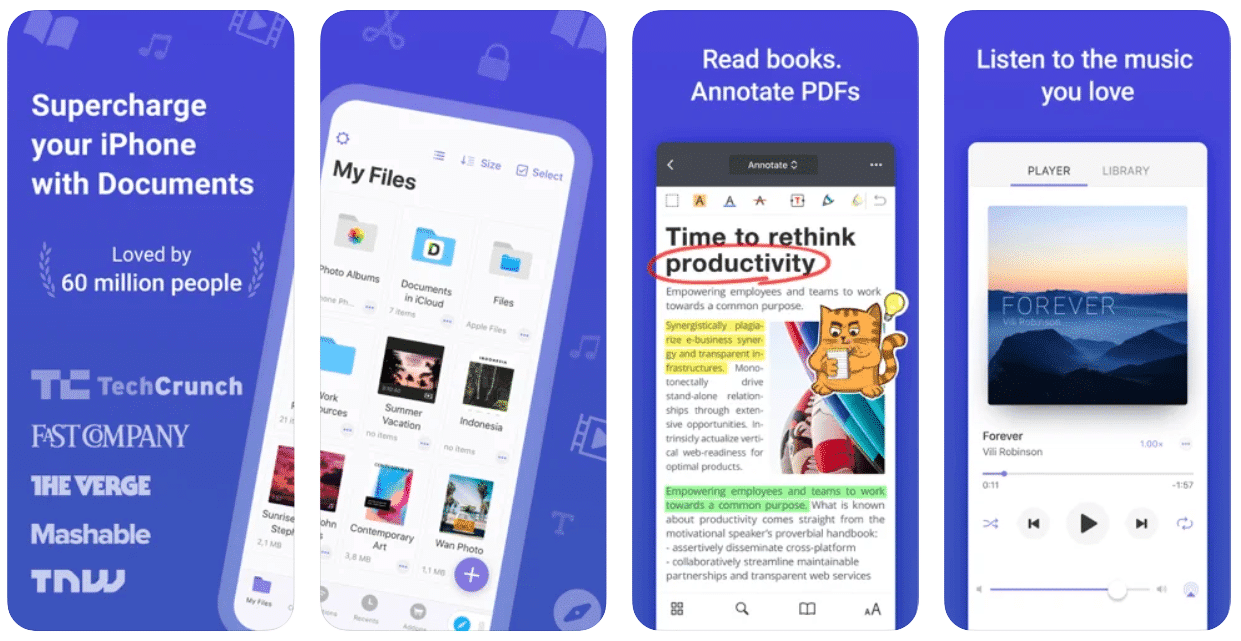
- Отидете до магазина за приложения на вашето устройство.
- Потърсете Документ 6(Document 6) с помощта на лентата за търсене.
- Трябва да инсталирате Документ 6(Install Document 6) от Readdle .
- След като намерите приложението документ 6 от резултатите от търсенето, щракнете върху Get to Install.
Стъпка 2: Копирайте връзката към видеоклипа в YouTube(Step 2: Copy the Link to the YouTube Video)
Трябва да копирате връзката към видеоклипа в YouTube , който искате да изтеглите на вашето устройство. Ако се чудите как да изтегляте видеоклипове от YouTube на мобилно устройство без приложението(how to download YouTube videos on mobile without the app) , ще ви е необходима връзка към видеоклипа в YouTube .
1. Стартирайте приложението YouTube на вашето устройство.
2. Придвижете се до видеоклипа(Navigate to the Video) , който искате да изтеглите.
3. Щракнете върху бутона Споделяне(Share button) под видеото.
4. Сега докоснете опцията Копиране на връзката(Copy link) .
Стъпка 3: Стартирайте уеб браузъра на приложението Document 6(Step 3: Launch the Document 6 App’s Web Browser)
Сега трябва да отворите уеб браузъра на приложението document 6. С прости думи, трябва да получите достъп до вашия уеб браузър чрез приложението document 6.
1. Стартирайте документ 6 на вашето устройство и щракнете върху иконата на компас( compass) , за да отворите вашия уеб браузър.
2 След като стартирате уеб браузъра, посетете yt1s.com в адресната лента и щракнете върху enter.
3. Сега ще видите поле за връзка на уебсайта, където трябва да поставите връзката към видеоклипа в YouTube , който искате да изтеглите.
4. След като поставите връзката, щракнете върху Конвертиране.(Convert.)
5. Изберете качество на видео(Video quality) и файлов формат(File Format) , като щракнете върху падащото меню.
6. Щракнете върху връзката Вземи.(Get link.)
7. Уебсайтът автоматично ще започне да конвертира вашето видео в предпочитания от вас файлов формат.
8. Накрая щракнете върху бутона Изтегляне(Download button) , за да получите видеото на вашия iPhone.
Прочетете също: (Also Read:) Топ 15 безплатни алтернативи на YouTube(Top 15 Free YouTube Alternatives)
Стъпка 4: Отворете приложението Документ 6(Step 4: Open Document 6 App)
След като изтеглите видеоклипа, можете да управлявате видео файла на вашето устройство, като използвате приложението document 6.
1. Отворете приложението document 6 и щракнете върху иконата на папка(Folder icon) в долния ляв ъгъл на екрана.
2. Щракнете върху папката Изтегляния(Downloads folder) , за да получите достъп до всичките си скорошни изтегляния.
3. Сега намерете видеоклипа си в YouTube в раздела Изтегляне(locate your YouTube video in the Download ) и го докоснете, за да го възпроизведете в приложението документ 6.
Имате и опцията да преместите видеото във вашата телефонна галерия(moving the video to your Phone Gallery) . Ето как да преместите видеоклипа в галерията на телефона си:
1. За да преместите видеоклипа в галерията на телефона си, отворете видеоклипа си в секцията за изтегляне на приложението document 6 и щракнете върху трите хоризонтални точки в ъгъла на видеоклипа.
2. Щракнете върху Споделяне и изберете Запиши във файлове(Share, and select Save to Files) . Тази опция обаче е достъпна за потребители с iOS 11. Няма да можете да преместите видеоклипа си, ако имате по-стар iPhone.
3. Сега кликнете върху „На моя iPhone“.(‘On my iPhone.’)
4. Сега изберете всяка папка и щракнете върху Добавяне.(Add.)
5. Отидете до приложението за файлове на iPhone.(Head to the iPhone’s files app.)
6. Щракнете върху браузъра от долния десен ъгъл.
7. Щракнете върху „На моя iPhone“(‘On my iPhone’) и намерете вашето видео.
8. Докоснете видеоклипа и щракнете върху бутона Споделяне(Share button) .
9. Накрая щракнете върху Save the video.
Често задавани въпроси (ЧЗВ)(Frequently asked questions (FAQs))
Q1. Как мога да изтегля видеоклипове от YouTube директно на моя Android?(Q1. How can I download YouTube videos directly to my android?)
Можете да използвате приложения за изтегляне на видео на трети страни, които са налични в Google Play Store. Като алтернатива, ако не искате да изтегляте приложение на трета страна на вашето устройство, можете да използвате уебсайта Yt1s.com . Стартирайте браузъра Chrome по подразбиране на устройството си с Android и отидете на YT1s.com . На уебсайта ще видите поле, където трябва да поставите връзката към видеоклипа в YouTube , който искате да изтеглите. Затова(Therefore) отидете на YouTube и копирайте връзката към видеото, като щракнете върху бутона за споделяне под видеоклипа. Върнете се на уебсайта и поставете връзката в полето, за да изтеглите видеоклипа.
Q2. Как да изтегля видеоклипове от YouTube в галерията на телефона си?(Q2. How do I download YouTube videos to my phone gallery?)
За да изтеглите видеоклип от YouTube в галерията на телефона си, ще ви е необходимо приложение за управление на файлове. Изтеглете(Download) главния файл на устройства с Android и приложението Document 6 на iPhone. Сега, за да изтеглите видеоклиповете от YouTube в галерията на телефона си, можете да следвате нашето подробно ръководство.
Q3. Кое приложение може да изтегля видеоклипове от YouTube на мобилно устройство?(Q3. Which app can download YouTube videos on mobile?)
Някои няколко приложения и уебсайтове на трети страни ви позволяват да изтегляте видеоклипове от YouTube директно на вашето устройство с Android . Малко от тези приложения са Video , изтеглени от IncshotInc , безплатно изтегляне на видео от Simple Design Ltd , и по подобен начин можете да намерите различни приложения. Всички тези приложения изискват да копирате и поставите връзката към видеоклипа в YouTube , който искате да изтеглите на вашето устройство.
Препоръчва се:(Recommended:)
- Как да деактивирате „Видео на пауза. Продължете да гледате в YouTube(How to Disable ‘Video paused. Continue watching’ on YouTube)
- Как да поставите видеоклип от YouTube на Repeat на настолен компютър или мобилен телефон(How to Put a YouTube Video on Repeat on Desktop or Mobile)
- 3 начина да добавите обложка на албума към MP3 в Windows 10(3 Ways to Add Album Art to MP3 in Windows 10)
- Как да хакна играта Chrome Dinosaur(How to Hack the Chrome Dinosaur Game)
Надяваме се, че това ръководство е било полезно и сте успели да изтеглите видеоклипове от YouTube на мобилния си телефон( download YouTube videos on your Mobile phone) . Ако все още имате въпроси относно тази статия, не се колебайте да ги зададете в секцията за коментари.
Related posts
Как да завъртате видеоклипове в YouTube на мобилен или настолен компютър
Как да поставите видеоклип от YouTube на Repeat на настолен компютър или мобилен телефон
Как да извлечете RAR файлове на компютър или мобилен телефон
Как да спрете автоматичното изтегляне в WhatsApp на Android и iPhone
Коригирайте видеоклиповете в YouTube, които не се възпроизвеждат на Android
Как да изтриете ICQ акаунта си за постоянно
Как да записвате видеоклипове със забавен каданс на всеки телефон с Android?
Как да изтегляте видеоклипове на JW Player (топ 5 начина)
10 най-добри Android емулатори за Windows и Mac
Как да изтегляте видеоклипове от Reddit със звук (2022)
Как да пуснете щифт в Google Maps (мобилен и настолен)
Как да стабилизирате видеоклипове на телефон с Android
Поправете заседналата публикация в Instagram при изпращане
Как да възпроизвеждате видео в Loop на Android или iOS
Как да огледате екрана на вашия Android или iPhone към Chromecast
Поправете Ами сега, нещо се обърка приложението YouTube
9 начина да коригирате видеоклиповете в Twitter, които не се възпроизвеждат
5 начина за прехвърляне на музика от iTunes към Android
Как да блокирате досадните реклами в YouTube с едно щракване
Коригирайте видеообаждането в WhatsApp, което не работи на iPhone и Android
