Как да изтегляте видеоклипове от YouTube на лаптоп/компютър
Понякога изтеглянето на любимите ви видеоклипове от YouTube на вашия лаптоп или компютър може да бъде добър вариант, ако имате нестабилна интернет връзка или искате да гледате видеоклипове офлайн. Когато изтегляте видеоклиповете в YouTube , можете лесно да ги гледате офлайн, без да гледате досадните реклами или да чакате буферирането. Платформата YouTube(YouTube) обаче не ви позволява да изтегляте видеоклипове директно на вашия компютър. И тук идват на място инструменти и приложения на трети страни. Има няколко софтуера на трети страни, които могат да ви помогнат да изтеглите всеки видеоклип от YouTube без усилие. Освен това има много уебсайтове за изтегляне на видео, ако искате да изтеглите YouTubeвидеоклипове без никакъв софтуер. Ето защо, за да ви помогнем, имаме ръководство, което можете да следвате, за да изтеглите видеоклипове от YouTube на вашия компютър.(download YouTube videos on your PC.)

How to download YouTube videos on a Laptop/PC
Как да изтегляте видеоклипове от YouTube безплатно(How to Download YouTube Videos for Free)
Изброяваме няколко безплатни софтуера на трети страни, които можете да използвате, за да изтеглите любимите си видеоклипове в YouTube(free third-party software that you can use to download your favorite YouTube videos) . Можете да инсталирате един от следните софтуери на вашия компютър или лаптоп:
1. 4K Video Downloader
4K video downloader е многофункционален безплатен софтуер за изтегляне на видео, който можете да използвате за изтегляне на видеоклипове от YouTube . Освен това можете също да извличате кадри от видео(extract frames from video) , аудио от видео, да конвертирате видеоклипове в MP3 формат и дори да изтегляте аудио и видеоклипове от Instagram . Следвайте(Follow) тези стъпки, ако искате да изтеглите безплатно видеоклипове от YouTube на лаптоп.
1. Първата стъпка е да изтеглите и инсталирате програма за изтегляне на 4K видео(4K video downloader) на вашия лаптоп или компютър.
2. След като успешно инсталирате софтуера(successfully installing the software) на вашата система, стартирайте го.
3. Сега трябва да копирате връзката към видеоклипа в YouTube(copy the link to the YouTube video) , който искате да изтеглите. Отидете до YouTube.com(Navigate to YouTube.com) във вашия уеб браузър и потърсете видеоклипа.
4. Щракнете върху видеоклипа(Video) и след това щракнете върху бутона Споделяне( Share) в долната част.

5. Докоснете КОПИРАНЕ(COPY) до URL адреса на видеоклипа, за да копирате връзката на видеоклипа от YouTube(copy the link of the YouTube video) , който искате да изтеглите.

6. Минимизирайте екрана на браузъра си и отворете софтуера за изтегляне на 4K видео.
7. Щракнете върху бутона Paste Link от горния ляв ъгъл на екрана.

8. Софтуерът автоматично ще извлече връзката към видеоклипа в YouTube .
9. Сега можете да промените качеството на видеото,(change the video quality) като изберете опциите на вашия екран. Препоръчваме ви да изберете най-високото качество, за да получите най-доброто изживяване(choose the highest quality to get the best experience) . Но имайте предвид, че изборът на най-високо качество ще отнеме известно време, за да изтеглите видеоклипа.
10. След като изберете качеството на видеото, можете да изберете дали искате да извлечете аудиото от видеото или искате да изтеглите цялото видео. Щракнете(Click) върху падащото меню до Изтегляне на видеоклипа(Download the Video) в горната част, за да изберете предпочитания от вас избор.
11. Сега можете да изберете Video Format(select the Video Format) , като щракнете върху падащото меню до формат. Въпреки това препоръчваме да изтеглите видеоклиповете в MP4(Videos in MP4) , тъй като те са съвместими с всяко устройство и качеството е доста прилично.

12. Щракнете върху Избор(Choose ) до връзката към видеото в долната част, за да изберете местоположението, където искате да запишете вашето видео в YouTube на вашия компютър или лаптоп.
13. Накрая щракнете върху бутона Изтегляне(Download) в долната част на прозореца на екрана, за да изтеглите видеото на предпочитаното от вас място.

Това е всичко и програмата за изтегляне на 4K видео автоматично ще изтегли видеото и ще го запише на избраното от вас място във вашата система. След като изтеглянето завърши, можете да навигирате до избраното място и да пуснете видеоклипа от там. Въпреки това, ако искате да изтеглите още видеоклипове от YouTube в същия формат, можете да изберете интелигентния режим в софтуера, за да запазите предпочитанията си за изтегляне. По този начин можете да спестите време, без да се налага да променяте настройките за формат.
Прочетете също: (Also Read:) Коригирайте зареждането на видеоклипове в YouTube, но не възпроизвеждането на видеоклипове(Fix YouTube Videos loading but not playing videos)
2. VLC Media Player
VLC медийният плейър е друга алтернатива, която можете да използвате, ако искате да изтегляте видеоклипове от YouTube на вашия лаптоп или компютър. Освен това VLC медийният плейър е видео плейър с отворен код за Windows PC или MAC . Можете да възпроизвеждате всеки мултимедиен файлов формат с помощта на този инструмент. VLC медийният плейър може да ви помогне да изтеглите любимите си видеоклипове в YouTube във всякакъв формат. Някои потребители може вече да имат инсталиран VLC медиен плейър в системата си. (VLC)Можете да следвате тези стъпки за използване на VLC медиен плейър за изтегляне на видеоклипове от YouTube .
1. Първата стъпка е да изтеглите VLC медиен плейър, ако все още го нямате на вашия компютър. Можете да щракнете върху връзките, споменати по-долу, за да изтеглите инструмента.
- Download For Windows PC/Laptop
- Изтеглете за MAC(Download For MAC)
2. След като изтеглите VLC media player, инсталирайте( Install) го на вашата система.
3. Сега отидете на YouTube.com на вашия уеб браузър и потърсете видеоклипа, който искате да изтеглите.
4. Щракнете върху бутона Споделяне(Share button) под видеото.

5. Докоснете КОПИРАНЕ(COPY) до URL адреса на видеоклипа.

6. Сега стартирайте VLC Media Player(launch the VLC Media Player) и щракнете(click ) върху Медия(Media) от горното меню.
7. От менюто щракнете върху Open Network Stream .

8. Поставете връзката на видеоклипа от YouTube(Paste the link of the YouTube video) , който искате да изтеглите, в текстовото поле и щракнете върху бутона Възпроизвеждане(Play button) отдолу.
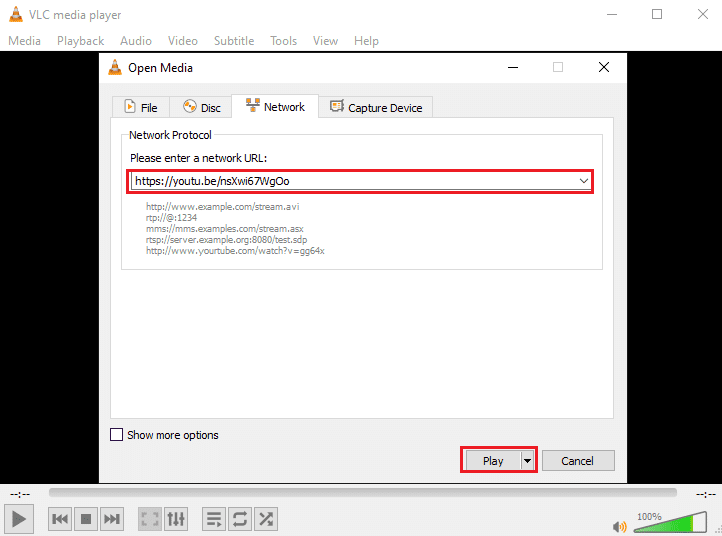
9. След като вашето видео започне да се възпроизвежда в VLC media player, щракнете върху раздела Инструменти(Tools tab) и изберете Информация за кодека(select Codec Information) .
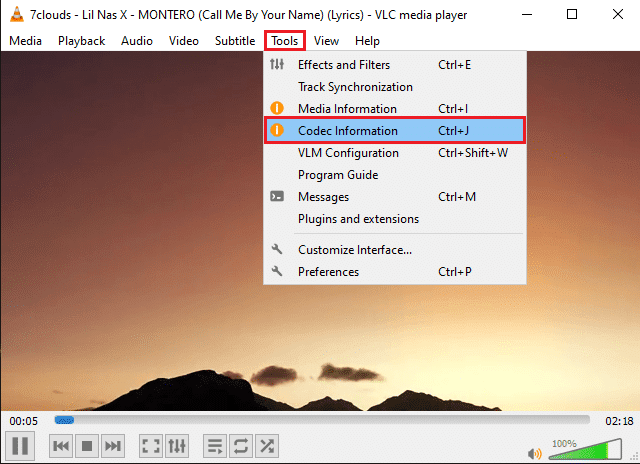
10. Ще се появи нов прозорец. Тук копирайте текста(copy the text) от полето Местоположение(Location) в долната част на прозореца.

11. Отворете вашия уеб браузър, поставете текста в URL адресната лента(paste the text in the URL address bar) и натиснете Enter.
12. Накрая, щракнете с десния бутон(right-click) върху възпроизвежданото видео(video playing) и щракнете върху „Запазване на видеото като“,(‘Save video as’) за да изтеглите видеоклипа на вашата система.

VLC медийният плейър автоматично ще изтегли вашето видео с видео качество по подразбиране от 1080p . Не можете да изтеглите видеоклипа с по-висока разделителна способност. Един недостатък на VLC медийния плейър е, че не можете да конвертирате видеото си в друг файлов формат.
3. WinXYoutube Downloader
Winx YouTube downloader е програма на WinX , която има цял набор от програми за изтегляне на видеоклипове от различни източници. WinX YouTube Downloader е страхотен софтуер, ако искате да изтегляте видеоклипове от YouTube на лаптоп с помощта на браузъра Chrome(Chrome) .
1. Изтеглете и инсталирайте WinX YouTube Downloader на вашата система. Можете да щракнете върху връзките, посочени по-долу, за да изтеглите инструмента:
- Изтегляне за потребители на Windows(Download For Windows users)
- Изтегляне За потребители на MAC(Download For MAC users)
2. След успешното инсталиране на софтуера на вашата система, стартирайте инструмента и щракнете върху „ Добавяне на URL“(Add URL’) от горния ляв ъгъл на екрана.
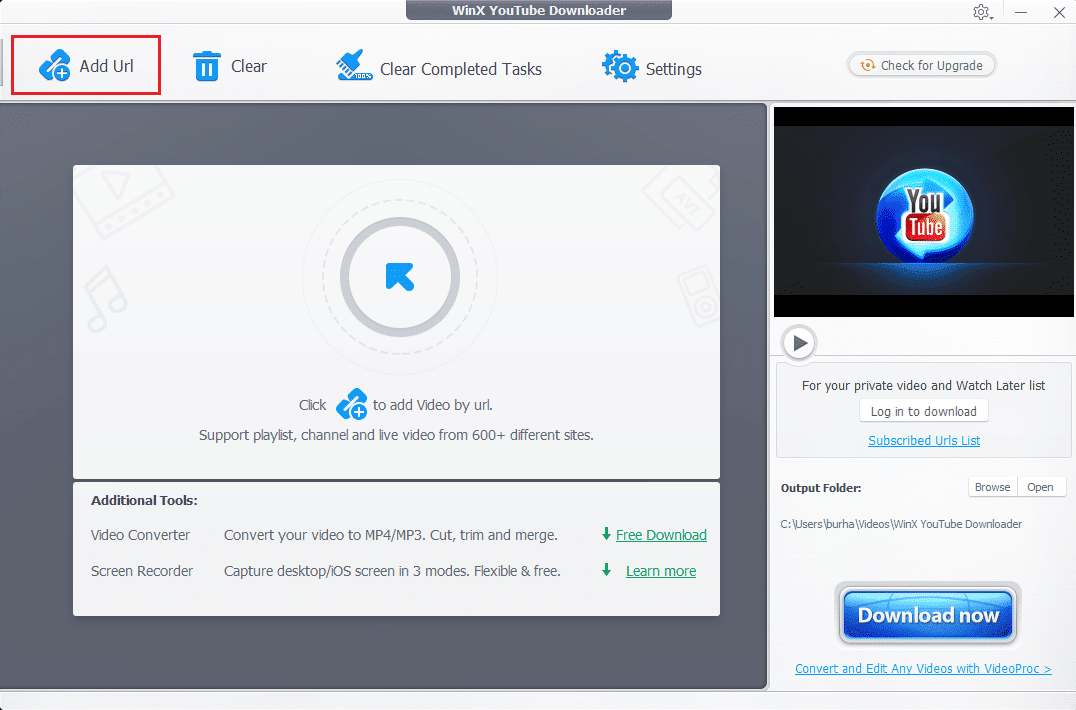
3. Отворете уеб браузъра си и отидете на YouTube.com(navigate to YouTube.com) . Намерете видеоклипа, който искате да изтеглите, и кликнете върху него.
4. Щракнете върху бутона Споделяне(Share button) под видеото.

5. Щракнете върху КОПИРАНЕ(COPY ) до адреса на връзката в долната част.

6. Сега се върнете към програмата за изтегляне на WinX YouTube и поставете връзката към YouTube(paste the YouTube link) в текстовото поле.
7. Щракнете върху бутона Анализ(Analyze) .

8. Можете да изберете файловия формат на видеото от опциите. Изберете файловия формат(File Format) и кликнете върху „Изтегляне на избрани видеоклипове“(‘Download Selected Videos’) в долния десен ъгъл на екрана.

9. Накрая щракнете върху бутона Изтегляне на избраните видеоклипове(Download Selected Videos) , за да започнете да изтегляте видеоклиповете от YouTube .

Това е; вашето видео автоматично ще се изтегли във вашата система. Освен това, ако изберете платената версия на инструмента, можете да конвертирате видеоклиповете си в YouTube(YouTube) в MP3 формат.
Прочетете също: (Also Read:) 5 начина да коригирате липса на звук в YouTube(5 Ways to Fix No Sound on YouTube)
Как да изтегляте видеоклипове от YouTube на лаптоп без софтуер(How to Download YouTube Videos on Laptop without any Software)
A. Използване на уебсайта на Yt1s(A. Using Yt1s website)
Ако не искате да изтегляте и инсталирате софтуер или инструмент на трети страни във вашата система за изтегляне на видеоклипове от YouTube , тогава можете да използвате безплатни уебсайтове за изтегляне на видеоклипове от YouTube , достъпни в интернет. Един такъв уебсайт е Yt1s.com , който ви позволява да изтегляте видеоклипове от YouTube , като копирате и поставите адреса на връзката на видеоклипа. Следвайте тези стъпки, ако не знаете как да изтегляте видеоклипове от YouTube на вашия лаптоп онлайн.(how to download YouTube videos on your laptop online.)
1. Отворете браузъра си Chrome и отидете до уебсайта yt1s.com .
2. Сега отворете YouTube.com в следващия раздел и намерете видеоклипа, който искате да изтеглите.
3. Щракнете върху видеоклипа(video) и докоснете бутона Споделяне(Share button) в долната част.

4. Щракнете върху КОПИРАНЕ(COPY ) до адреса на връзката на видеоклипа.

5. Върнете се на YT1s.com и поставете видео връзката(paste the video link) в текстовото поле в средата.
6. След като поставите връзката, щракнете върху бутона Конвертиране(Convert ) .

7. Сега можете да изберете качеството на видеото, като щракнете върху падащото меню до качеството на видеото. Препоръчваме ви да изберете най-високото качество на видеото, за да получите най-доброто от видеоклипа в YouTube .
8. След като изберете качеството на видеото, щракнете върху „Вземете връзка“. ( ‘Get a link.’ )
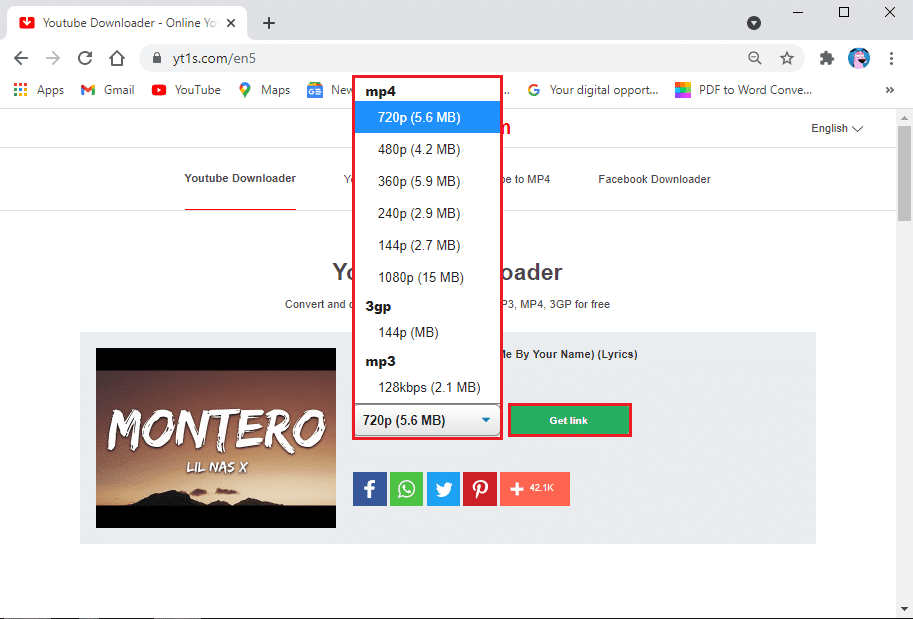
9. Накрая щракнете върху бутона Изтегляне( Download button) , за да получите видеото на вашия компютър или лаптоп.
Можете да видите изтегления видеоклип в папката за скорошни изтегляния на вашия компютър.
Б. Използване на YouTube Premium за изтегляне на видеоклипове(B. Using YouTube Premium to download videos)
Като алтернатива, ако не искате да използвате софтуер на трети страни, можете също да изберете YouTube premium . Абонаментът за YouTube Premium ви позволява да изтегляте видеоклипове от YouTube на самата платформа YouTube . По-късно можете да гледате видеоклиповете в YouTube офлайн, без да се налага да се свързвате с интернет връзката.
Когато получите YouTube premium, всичко, което трябва да направите, е да пуснете всеки видеоклип и да кликнете върху бутона Изтегляне(Download) под видеоклипа. Изберете качеството на видеото и това е всичко; можете лесно да гледате видеоклипа офлайн по всяко време. Можете да получите достъп до видеоклипа в секцията на вашия акаунт или във вашата библиотека. Уверете се обаче, че сте влезли в акаунта си в Google , за да гледате видеоклиповете офлайн. Единственият недостатък на използването на този метод е, че не можете да изтеглите видеоклипа от YouTube на вашия компютър или лаптоп.(cannot download the YouTube video on your PC or laptop.)
Често задавани въпроси (ЧЗВ)(Frequently asked questions (FAQs))
Q1. Как да изтегля видеоклип от YouTube на моя лаптоп?(Q1. How do I download a YouTube video onto my laptop?)
Можете да изтегляте видеоклипове от YouTube на вашия лаптоп, като използвате софтуер и инструменти на трети страни, които са безплатни за използване. Някои от тези инструменти са програма за изтегляне на WinX YouTube , VLC медиен плейър и програма за изтегляне на 4K видео. Можете да разгледате нашето ръководство по-горе, за да използвате този софтуер за изтегляне на видеоклипове от YouTube на вашия лаптоп.
Q2. Как мога да изтегля видеото от YouTube?(Q2. How can I download the video from YouTube?)
За да изтегляте видеоклипове от YouTube , имате нужда от софтуер или инструмент на трета страна, тъй като YouTube не позволява на потребителите да изтеглят директно видеоклипове от своята платформа поради искове за авторски права. Въпреки това, винаги има решение за всичко, можете да използвате софтуер като VLC медиен плейър, 4K видео изтегляне и WinX YouTube downloader, за да изтегляте видеоклипове от YouTube на вашата система.
Q3. Как мога да изтегля видеоклипове от YouTube на моя лаптоп без софтуера?(Q3. How can I download YouTube videos to my laptop without the software?)
Ако искате да изтеглите видеоклипове от YouTube на вашия лаптоп, без да използвате софтуер, тогава можете да използвате уебсайтове за изтегляне на видео, които ви позволяват да копирате и поставите връзката на видеоклипа в YouTube на тяхната платформа, за да изтеглите видеото индиректно. Един такъв уебсайт е Yt1s.com , който ви позволява да изтегляте видеоклипове от YouTube , без да използвате софтуер на трети страни. Стартирайте уеб браузъра си и отидете до Yt1s.com , за да изтеглите видеоклипове.
Q4. Как мога да изтегля видеоклипове от YouTube в Google Chrome с лаптоп?(Q4. How can I download YouTube videos in Google Chrome using a laptop?)
За да изтегляте видеоклипове от YouTube(YouTube videos) в Google Chrome , можете да изберете първокласен абонамент за YouTube , който ви позволява да изтегляте видеоклипове от YouTube(YouTube videos) , които по-късно можете да гледате офлайн. Можете да получите достъп до видеоклиповете, които изтегляте в YouTube , във вашата библиотека или секция за акаунт.
Препоръчва се:(Recommended:)
- Как да завъртате видеоклипове в YouTube на мобилен или настолен компютър(How to Loop YouTube Videos on Mobile or Desktop)
- Как да деактивирате „Видео на пауза. Продължете да гледате в YouTube(How to Disable ‘Video paused. Continue watching’ on YouTube)
- Как да предавате към Xbox One от вашия телефон с Android(How to Cast to Xbox One from your Android Phone)
- Поправете, че не е намерен видеоклип с поддържан формат и тип MIME(Fix No Video with Supported Format and MIME type found)
Надяваме се, че това ръководство е било полезно и сте успели да download YouTube videos on a Laptop/PC . Ако все още имате въпроси относно тази статия, не се колебайте да ги зададете в секцията за коментари.
Related posts
Поправете, че автоматичното възпроизвеждане на YouTube не работи
Поправете това, че Discord Go Live не се появява
Как да активирате тъмен режим на YouTube
Поправете черния екран на League of Legends в Windows 10
Деблокиране на YouTube, когато е блокиран в офиси, училища или колежи?
Как да коригирате срива на Overwatch
Коригиране на Fallout 76, прекъснат от сървъра
Как да създадете минималистичен работен плот на Windows 10
Поправете код за грешка на MHW 50382-MW1
Поправете Star Wars Battlefront 2, който не се стартира
Какво е ограничен режим на YouTube и как да го активирам?
Как да играете Chess Titans на Windows 10
Как да поправите грешка при Git Merge
Как да възстановим старото оформление на YouTube (2022)
Как да изтриете профил в Netflix
Коригирайте възпроизвеждането на видео на зелен екран в YouTube
2 начина за анулиране на абонамент за YouTube Premium
Поправете грешка TVAPP-00100 на Xfinity Stream
Коригиране на грешка в Fallout 3 Ordinal 43 Not Found
Как да проверите целостта на файловете на играта в Steam
