Как да изтегляте файлове и да преглеждате код от GitHub
Шестдесет и пет милиона разработчици и три милиона организации не могат да грешат. Разполагайки с над 200 милиона хранилища на кодове, GitHub е платформата за разработка, избрана за отделни кодери(coders) и компании по целия свят. Разработчиците(Developers) използват GitHub , за да създават, поддържат и дори разпространяват своя софтуер, така че потребители като вас да могат да изтеглят файлове и да преглеждат код направо от GitHub .
GitHub улеснява изтеглянето и прегледа на изходния код на приложението. Това ръководство ще ви покаже как директно да изтегляте файлове от уебсайта на GitHub , за да можете сами да видите кода на проекта.

Инсталирайте програма за преглед на кодове
Преди да изтеглите какъвто и да е код, ще трябва да инсталирате програма, която може да преглежда този код. Visual Studio Code е безплатен, отворен код и рационализиран редактор на код, който позволява на потребителите да преглеждат и отстраняват грешки в кода и да изпълняват задачи.
Изтеглете и инсталирайте Visual Studio Code , като следвате съветника за инсталиране. След това ще сте готови да преглеждате файлове и код, които можете да изтеглите от GitHub .

Има много различни редактори на код. Ако проектът е създаден с различна IDE (интегрирана среда за разработка), тогава Visual Studio може да не е идеален за редактиране на този код. Като(Having) каза това, Visual Studio Code ще ви позволи да редактирате кода на повечето проекти в GitHub и винаги ще работи, ако всичко, което искате да направите, е да видите(view ) кода.
Изтегляне на най -новата версия(Most Recent Release) на проект на GitHub
Да приемем, че сте програмист(programmer) , който иска да изтегли проектните файлове за софтуер с отворен код(open-source) . В GitHub проектните файлове се публикуват в хранилища и всеки проект има начална страница на хранилището. Не е необходимо да имате потребителски акаунт в GitHub , за да преглеждате или изтегляте файлове.
Следвайте тези стъпки, за да изтеглите най-новата версия на проекта, който ви интересува.
- Отидете на github.com .
- Потърсете проекта по име в полето за търсене на GitHub.
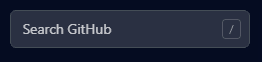
- Отидете до началната страница за хранилището.

- Намерете секцията Издания(Releases) и изберете най-новата версия. На настолния сайт на GitHub, Изданията са в страничната лента вдясно. Като алтернатива можете да добавите /releasesURL адреса(URL) на хранилището . Изданието в горната част ще бъде най-новото.

- След това намерете и разгънете секцията Активи(Assets ) .

- Тъй като искате да видите кода, изтеглете .zip файла с изходния код. Потребителите на Linux(Linux) трябва да изтеглят файла с изходния код tar.gz.

- Извлечете архива на изходния код, който сте изтеглили в стъпка 6.
- Превключете към Visual Code Editor и изберете File > Open Folder . Навигирайте(Navigate) и изберете папката, която извлечете в стъпка 7.
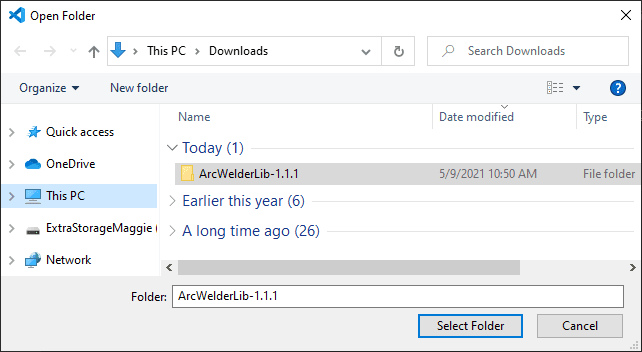
- Натиснете бутона Избор на папка(Select Folder ) .
- В Visual Studio Code ще видите проекта, изброен вляво. Можете да разширите падащите стрелки, за да видите всички файлове, включени в проекта.

- Изберете проектен файл в панела вляво и кодът ще се появи в работното пространство отдясно.

Стъпките по-горе ви водят през това как да преглеждате файловете от най-новата версия на проект в GitHub . Но какво ще стане, ако искате да видите файлове от конкретен клон на проекта?
Изтегляне от конкретен клон
В GitHub хранилището може да има множество клонове(branches) . Всеки клон има уникално име и се състои от набор от промени в кода. Това е копие на определена част от кода в определен момент от време, където можете да правите промени, без да унищожавате оригинала. Промените в кода(Code) се правят в клоновете и след това, ако бъдат поискани и одобрени, могат да бъдат обединени обратно в основната работна версия на проекта, наречена главен клон(master branch) .
Нека си представим, че искате да изтеглите и прегледате файлове от конкретен клон на проект в GitHub . За да направите това, изпълнете следните стъпки:
- Потърсете проекта по име и отидете до началната страница на хранилището на проекта.
- Намерете падащото меню за клон(branch) и изберете клона, който искате да изтеглите. Обикновено главният(Master) клон съдържа най-новия код, но не винаги.

- След като сте избрали клона, който искате, намерете и изберете зеления бутон за код(Code) , като изберете или Download Zip или, ако видите опцията, Отворете с Visual Studio(Open with Visual Studio) . (Може да видите и опция за отваряне с GitHub Desktop(Open with GitHub Desktop) .)
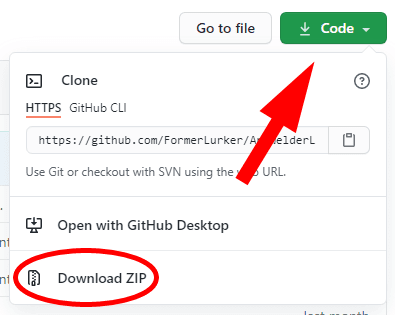
- Разархивирайте zip файла и отворете извлечената папка от Visual Studio Code , като следвате стъпки 7-11 в раздела по-горе.
Като следвате стъпките по-горе, можете да видите кода от конкретен клон на проект в GitHub . След(Next) това ще обсъдим как да разработим още по-далеч и да изтеглим файлове от конкретен комит(commit) .
Изтегляне от конкретен комит
Всеки път, когато се приложи промяна на кода към хранилище, тя се добавя чрез комит(commit) . Комитът съдържа всички промени след последната актуализация на кода. Може да искате да изтеглите от конкретен комит, ако се опитвате да отстраните проблеми, причинени от скорошна промяна на кода.
- Отидете до началната страница на хранилището и изберете клона, с който искате да работите. Обикновено това ще бъде главният клон.
- Намерете и изберете връзката Commits .

- Изберете комита, който искате да изтеглите, като изберете заглавието на комита.

- Сега сте на страницата за избрания от вас комит. След това изберете бутона Преглед на файлове(Browse files) .

- Намерете и изберете зеления бутон за код(Code) и изберете или Download zip или, ако е наличен, Отворете с Visual Studio(Open with Visual Studio) .
- Накрая извлечете zip файла и отворете извлечената папка в Visual Studio Code .
Има толкова много повече за GitHub
Изтеглянето и преглеждането на файлове на проекти от GitHub е само върхът на айсберга. В крайна сметка може да искате да разклоните хранилище, да го клонирате в локално хранилище, да извършите промени, да изпратите промените обратно във вашия форк и след това да изпратите заявка за изтегляне, като помолите собственика на проекта да обедини вашите промени в изходното хранилище.
Related posts
Как да изтеглите офлайн (самостоятелен) инсталатор на Google Chrome
Как да видите кеширани страници и файлове от вашия браузър
Как да отворите DDS файлове в Windows 10
Как да сканирате QR код на iPhone и Android
Как да конвертирате IMG файлове в ISO
Как да експортирате или изтеглите всички имейли в Gmail
Изтеглете корица на книга с висока разделителна способност
Как да добавите GPX файлове към Google Maps
Как да изтеглите и инсталирате код:: Блокове в Windows 10
Промяна на редактора на изходния код на изглед в IE 8 до 11
Как да изтриете временни файлове и други боклуци на смартфон или таблет
Как автоматично да архивирате файлове в Google Drive или OneDrive, за да предотвратите загуба на данни
Как да направите QR код
Как да конвертирате вашите аналогови файлове в цифров формат
Как да отворите HEIC файлове в Windows
Преглед, архивиране и изтриване на запазени пароли в Internet Explorer
Как да отваряте торент файлове на Windows 10 и Mac
Използвайте този скрипт за преименуване на няколко файла наведнъж в Windows
Как да конвертирате WEBP и HEIC файлове в използваеми формати
Как да отворите EXE файлове на Mac
