Как да изрежете PDF страници в Windows 11 с помощта на онлайн инструмент или безплатен софтуер
Ето пълно ръководство за crop PDF pages on Windows 11/10 PC . Много пъти PDF страниците имат допълнителни и ненужни полета, които може да искате да премахнете. Но как да направите това? Е, ако търсите решение за това, тази публикация ще ви помогне. Тук ще споделяме множество онлайн инструменти и безплатен софтуер за Windows 11/10 , който ви позволява да изрязвате PDF страници. Можете или ръчно да въведете полетата за изрязване, или да направите избор на полето за изрязване на страницата. Някои от тях също ви позволяват автоматично да премахвате прекомерното поле от PDF страници. Много от тези инструменти също ви позволяват групово изрязване на PDF страници(batch crop PDF pages) .
Нека сега да поговорим за методите за изрязване на PDF страници в Windows 11/10 .
Как да изрежете PDF страници(PDF Pages) в Windows 11/10
Ето двата различни метода за изрязване на PDF страници в Windows 11/10 :
- Изрежете PDF(Crop PDF) страница онлайн, като използвате безплатни уеб услуги.
- Използвайте(Use) безплатен софтуер за изрязване на PDF страници.
Нека сега да обсъдим подробно горните методи!
1] Изрежете PDF(Crop PDF) страница онлайн, като използвате безплатни уеб услуги
Можете лесно да изрежете вашите PDF файлове онлайн, като използвате специален уебсайт. Ето безплатните уеб услуги, които ви позволяват да изрязвате PDF страници онлайн:
- Изрязване на PDF
- PDFResizer
- PDFCandy
- Сейда
- PDFdu
1] Изрязване на PDF
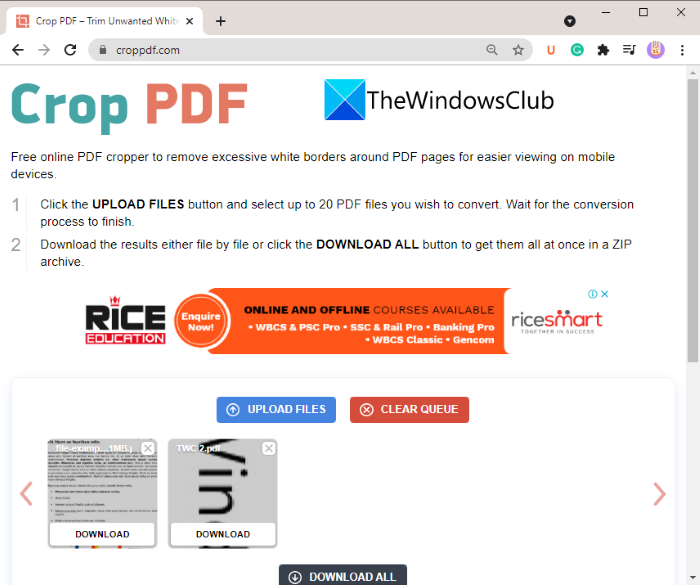
Crop PDF е специална онлайн услуга, която се използва за изрязване на PDF страници. Позволява ви да изрежете до 20 PDF файла наведнъж. Тази безплатна услуга автоматично премахва ненужната бяла рамка от вашите PDF файлове и съответно изрязва страниците. Ето стъпките за автоматично изрязване на PDF страници с помощта на Crop PDF :
- Първо, отворете уеб браузър.
- Сега отидете до уебсайта croppdf.com .
- След това щракнете върху бутона Качване на файлове(Upload Files) и импортирайте един или няколко PDF файла.
- След това изчакайте известно време, докато изреже вашите PDF файлове(PDFs) .
- Накрая изтеглете всички или отделни изрязани PDF файлове.
Ако искате да премахнете прекомерната граница от PDF страници автоматично, използвайте този удобен безплатен уебсайт.
2] PDFResizer
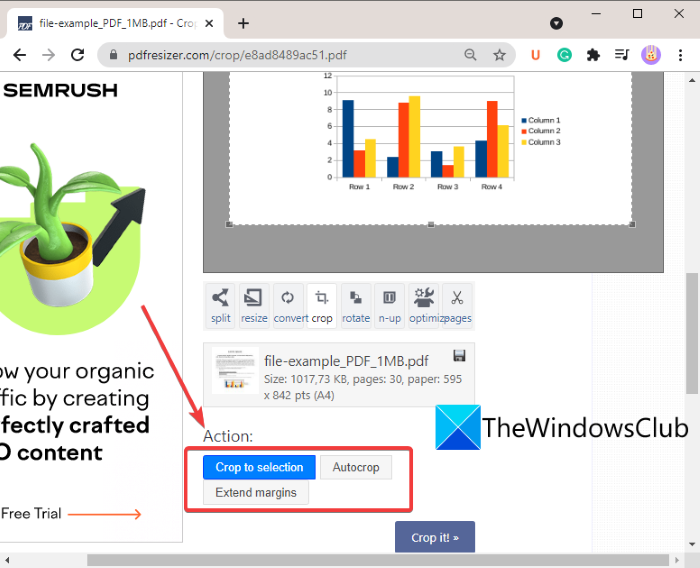
Можете също да опитате безплатен уебсайт, наречен PDFResizer , за да изрежете PDF файлове. Този уебсайт ви предоставя няколко индивидуални инструмента за обработка на PDF , които включват Изрязване на PDF(Crop PDF) , Обединяване на PDF(Merge PDF) , Разделяне на PDF(Split PDF) , Завъртане на PDF(Rotate PDF) , Изтриване на страници(Delete Pages) и др. Можете да отидете на неговата уеб страница за изрязване на PDF(Crop PDF) и след това да изрежете PDF страници.
Ето стъпките за изрязване на PDF файлове с помощта на PDFResizer :
- Първо, стартирайте уеб браузър.
- Сега отворете уебсайта pdfresizer.com и се уверете, че сте на страницата Crop PDF .
- След това щракнете върху бутона Избор на файлове,(Choose files) за да прегледате и изберете изходните PDF документи.
- След това докоснете бутона Качване(Upload FIles) на файлове и той ще ви покаже страницата PDG .
- Вече можете да направите избор на PDF страницата, като използвате жеста на мишката, за да я изрежете. Или можете също да използвате опцията за автоматично изрязване(Auto Crop) или удължаване на полетата , за да изрежете PDF страници.(Extend Margins)
- Накрая докоснете Crop it!бутон, за да завършите процеса.
Можете да изтеглите изрязания PDF , когато процесът приключи.
3] PDFCandy
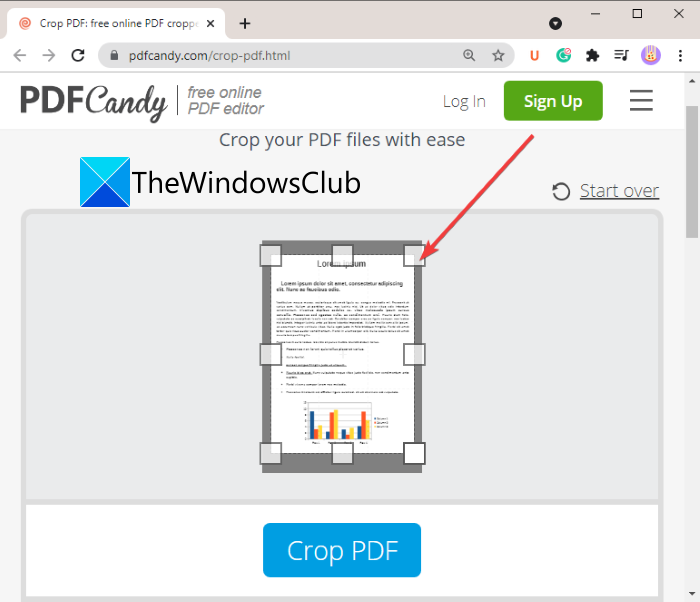
PDFCandy може да бъде друга алтернатива за изрязване на PDF страници онлайн. Той предоставя специален инструмент за изрязване на PDF страници според вашите изисквания. Ето стъпките за това:
- Отворете pdfcandy.com в уеб браузър.
- Щракнете върху бутона Добавяне(Add FIle) на файл , за да импортирате изходен PDF . Можете също да качите входен PDF файл от вашия Dropbox или акаунт в Google Drive(Google Drive) .
- Направете ръчно избор на PDF страницата, за да изрежете PDF страници.
- Докоснете бутона Изрязване на PDF(Crop PDF) , за да започнете процеса на изрязване на PDF .
- Изтеглете(Download) получения PDF файл(PDF) на вашия компютър.
4] Сейда
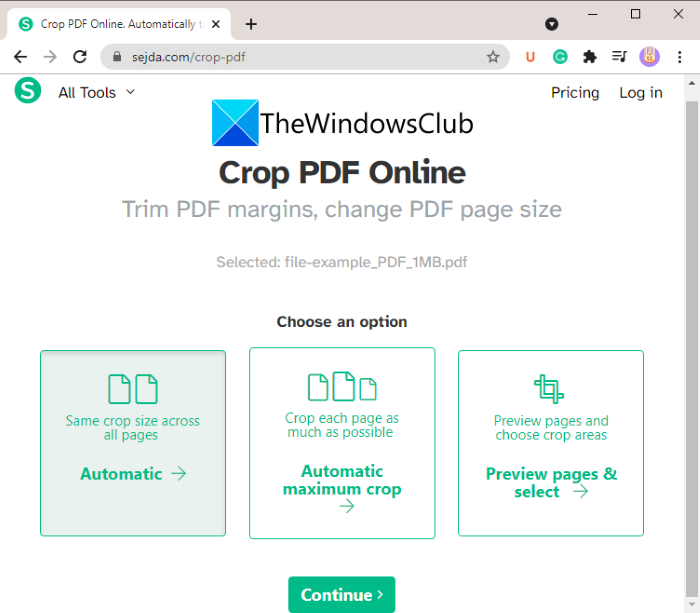
Друг уебсайт, който ви позволява да изрязвате PDF страници онлайн, е Sejda . Можете да го използвате за изрязване, компресиране, сливане, изтриване, редактиране и извършване на още някои действия върху PDF файлове(PDFs) . Ето основните стъпки за изрязване на PDF файлове чрез тази уеб услуга.
- Стартирайте всеки уеб браузър и отидете на Sejda.com .
- Качете вашите PDF файлове.
- Изберете един(Select one) от наличните режими на изрязване; Автоматично(Automatic) , Автоматично максимално изрязване(Automatic Maximum Crop) или Преглед на страници и изберете площ за изрязване(Preview pages and choose crop area) .
- Щракнете върху бутона Продължи(Continue) .
- Ако изберете Автоматични опции, страниците ще се изрязват автоматично. В противен случай можете ръчно да изберете областта за изрязване от PDF визуализацията и да щракнете върху бутона Изрязване на PDF( Crop PDF) .
- Изтеглете изходните PDF файлове.
Вижте: (See:) Комбинирайте множество PDF файлове в един PDF документ с безплатната програма Combine PDF(Combine multiple PDFs into a single PDF document with Combine PDF freeware)
5] PDFdu
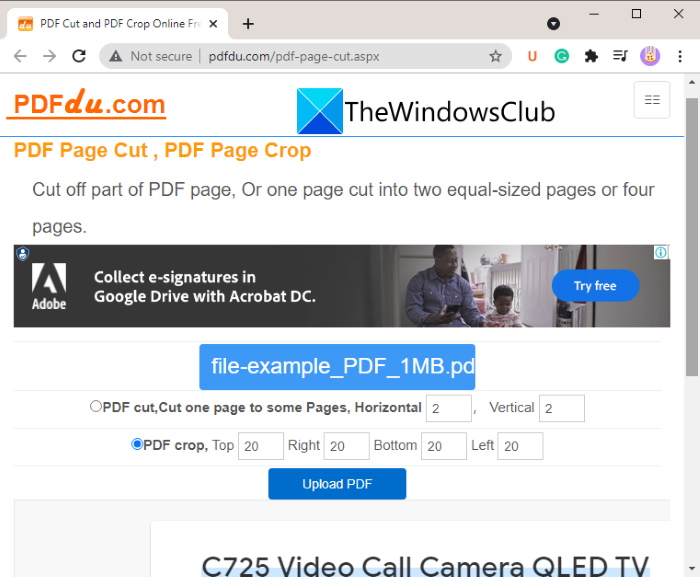
PDFdu е още един безплатен онлайн инструмент за изрязване на PDF страници. Просто(Simply) отидете на pdfdu.com във всеки от вашите уеб браузъри и изберете изходния PDF файл. След това изберете опцията PDF Crop и въведете горното, долното, дясното и лявото поле, за да изберете полето за изрязване. След това докоснете бутона Качване на файл(Upload File) . Той ще изреже PDF страниците и ще ви предостави изхода, който ще можете да изтеглите.
2] Използвайте(Use) безплатен софтуер за изрязване на PDF страници
Друг метод за изрязване на PDF страници е използването на безплатен софтуер за Windows 11/10 . Ето безплатния софтуер, който можете да използвате за изрязване на PDF страници в Window 11/10 :
- 3StepPDF Lite
- Безплатен PDF Shaper
- AlterPDF
Нека обсъдим подробно горния софтуер сега!
1] 3StepPDF Lite
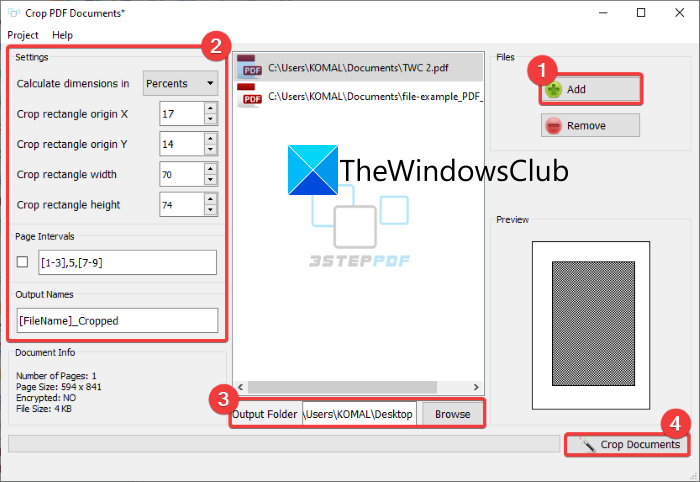
3StepPDF Lite е безплатен софтуер за PDF процесор за Windows 11/10 , с помощта на който можете също да изрязвате PDF страници. Освен изрязването на PDF файлове(PDFs) , той ви позволява да разделяте, обединявате и поставяте воден знак на PDF страници. Този софтуер ви позволява групово изрязване на PDF документи( batch crop PDF documents) . Сега нека да проверим стъпките за изрязване на PDF страници в него.
Първо, трябва да изтеглите и инсталирате това безплатно приложение от официалния му уебсайт. След това стартирайте основния GUI на този софтуер, за да го използвате. На началния му екран ще видите множество инструменти, включително Изрязване на PDF документи(Crop PDF Documents) . Просто(Simply) докоснете тази опция, за да отворите главния прозорец за изрязване на PDF документ(Crop PDF Document) .
Сега щракнете върху бутона Добавяне(Add) , за да импортирате изходните PDF файлове. Можете да импортирате един или няколко PDF файла(PDFs) според вашите изисквания. След това настройте настройките за изрязване, включително ширина, височина, произход и т.н. Прегледът на изхода може да се види и в специалния раздел. Така че можете да въведете точни стойности на реколтата.
Най-накрая предоставете папката с изходния файл и след това натиснете бутона Изрязване на документи( Crop Documents) . След това ще изреже всички добавени PDF документи наведнъж.
Това е една от най-добрите безплатни програми за изрязване на PDF файлове в Windows 11/10 .
Проверка: (Check:) Разделяне, пренареждане, обединяване на PDF страници с безплатна програма за редактиране на PDFSam PDF(Split, reorder, merge PDF pages with PDFSam PDF editing freeware)
2] Безплатен PDF Shaper
PDF Shaper Free е страхотна безплатна програма за обработка на PDF документи и изрязване на PDF страници в Windows 11/10 . Той ви позволява да изрязвате, както и да конвертирате, обединявате, разделяте, извличате, воден знак и изпълнявате някои други задачи , свързани с PDF . Използвайки го, можете да изрежете не един, а няколко PDF файла наведнъж. Да видим как!
Как да изрежете пакетно PDF страници с помощта на PDF Shaper Free :
Ето основните стъпки групово изрязване на PDF страници в Windows 11/10 с помощта на PDF Shaper Free :
- Изтеглете и инсталирайте PDF Shaper безплатно(PDF Shaper Free) .
- Стартирайте приложението.
- Добавете изходните PDF файлове.
- От секцията Страници(Pages) щракнете върху опцията Изрязване(Crop Pages) на страници .
- Въведете полета, за да изрежете PDF страници.
- Щракнете(Click) върху бутона Напред(Proceed) , за да изрежете пакетно PDF документи.
Първо, изтеглете и инсталирайте PDF Shaper Free на вашия компютър и след това стартирайте приложението. Сега добавете няколко PDF файла или добавете папка, съдържаща множество PDF файлове към него.
След това от левия страничен панел отидете до секцията Страници(Pages) и щракнете върху опцията Изрязване( Crop Pages) на страници .
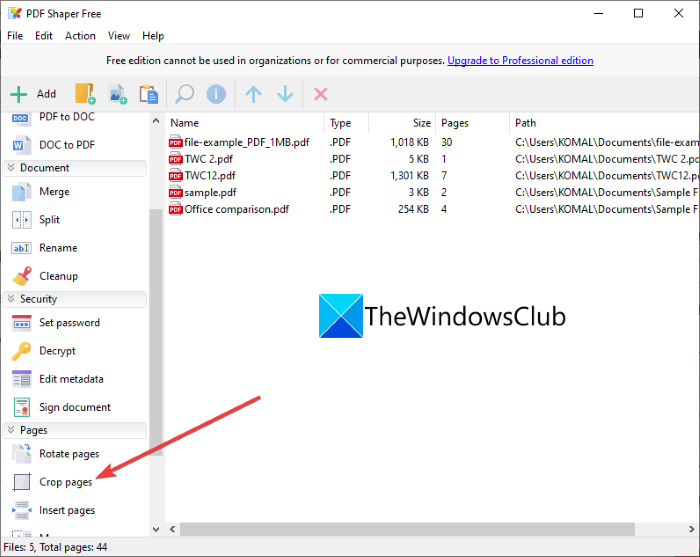
След това въведете горното, долното, лявото и дясното поле в точки, милиметри(Millimeters) или инчове(Inches) . Освен това имате гъвкавостта да обработвате конкретни или всички страници.
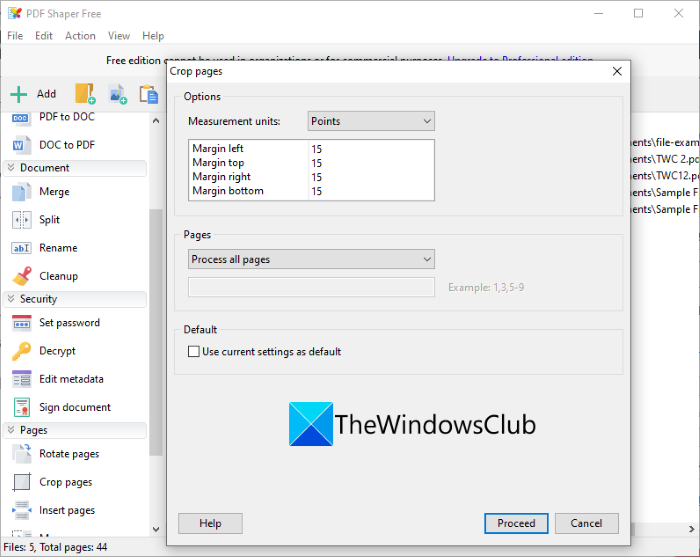
Накрая докоснете бутона Напред(Proceed) и изберете изходната папка, за да стартирате процеса на пакетно изрязване на PDF .
Можете да получите този удобен софтуер за изрязване на PDF от тук(from here) .
Вижте: (See:) Най-добрите безплатни PDF гласови четци за компютър с Windows(Best free PDF Voice Readers for Windows PC)
3] AlterPDF
Можете да опитате тази безплатна програма, наречена AlterPDF , за да изрежете PDF страници в Windows 11/10 . Това е страхотен PDF процесор за изрязване, завъртане, воден знак, конвертиране, криптиране, декриптиране, сливане и разделяне на PDF документи
Просто го изтеглете от alterpdf.net и след това го инсталирайте на вашия компютър. Стартирайте приложението и добавете изходните PDF файлове; един или много.
След това отидете в менюто Операции и щракнете върху опцията ( Operations)Изрязване на страници(Crop Pages) .
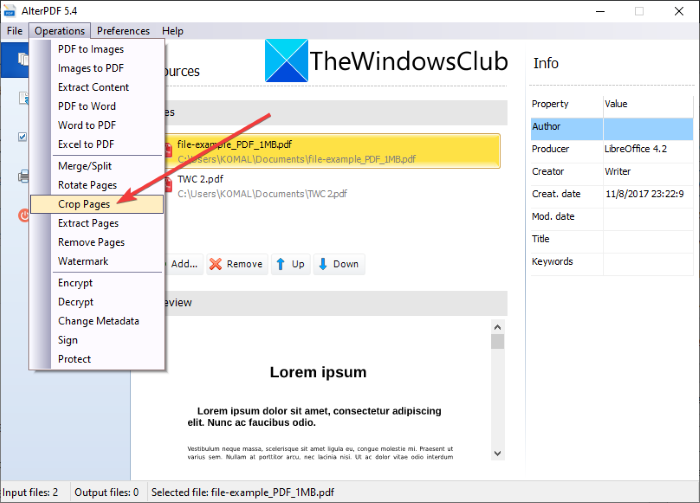
След това изберете всички или конкретни страници от изходните PDF файлове(PDFs) , които искате да изрежете. След това въведете позицията на полето за изрязване,(crop box position) включително произход, ширина и височина, и щракнете върху бутона Изрязване( Crop) .
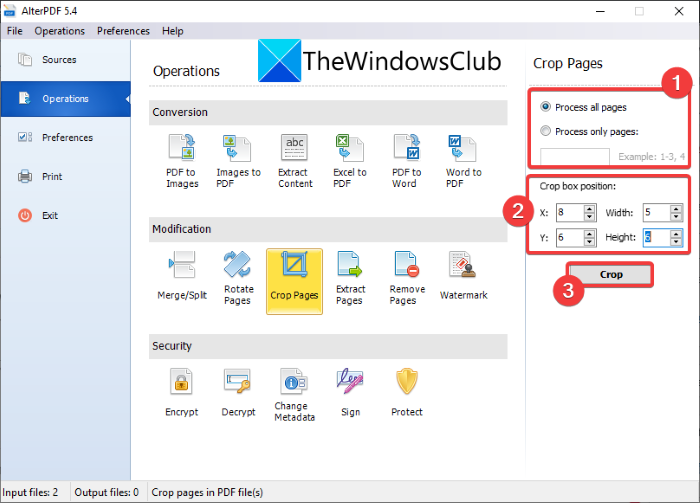
Той ще обработи импортираните PDF файлове и ще ги изреже наведнъж според въведените настройки за изрязване.
Имайте предвид, че безплатната версия на този софтуер обработва първите 3 страници от PDF документ. За да изрежете всички страници, ще трябва да закупите професионалното му издание.
Прочетете: (Read:) Безплатен онлайн инструмент за PDF редактор за редактиране на PDF файлове(Free PDF Editor Online Tool to edit PDF files)
Как мога да изрежа PDF безплатно?
За да изрежете PDF безплатно, можете да използвате всеки от инструментите и софтуера, които сме изброили в тази публикация. Всички тези инструменти за изрязване на PDF са безплатни за използване. (PDF)Можете просто да импортирате своя PDF документ, да въведете полета за изрязване и след това да изрежете PDF страниците.
Как да изрежа няколко PDF страници?
Всички изброени уебсайтове и безплатен софтуер ви позволяват да изрязвате няколко PDF страници наведнъж. Някои от тях обаче ви предоставят и гъвкавостта за изрязване на отделни страници от PDF документ.
Как да преоразмеря PDF страница?
За да преоразмерите PDF страница, можете да използвате Sejda , PDFResizer и някои други инструменти, които споменахме по-рано в тази статия. Те предоставят функции за преоразмеряване на PDF страници според нуждите.
Надяваме се тази статия да ви помогне да намерите подходящ инструмент за изрязване на PDF страници в Windows 11/10 .
Сега прочетете: (Now read:) Редактирайте PDF с помощта на безплатен софтуер и услуги за редактиране на PDF.(Redact PDF using free PDF redaction software and services.)
Related posts
Как да създадете PDF файл в Windows 11
Как да отпечатате големи изображения на няколко страници в Windows 11
Редактори на контекстното меню: Добавяне, премахване на елементи от контекстното меню в Windows 11
Как да закачите всяко приложение към лентата на задачите в Windows 11
Как да промените размера на лентата на задачите в Windows 11
Windows 11 за бизнеса и предприятията – нови функции
Как да блокирате инсталирането на Windows 11 на вашия компютър
Как да активирате или деактивирате динамичната честота на опресняване (DRR) в Windows 11
Checkit Tool ще ви каже защо вашият компютър не поддържа Windows 11
Как да инсталирате Windows 11 с помощта на Hyper-V в Windows
Не мога да превключвам Windows Insider Channel на Windows 11 - Dev или Beta
Как да скриете значки на иконите на лентата на задачите в Windows 11
Как да промените темата в Microsoft Teams на Windows 11
Как да изтриете или създадете планирана задача с PowerShell в Windows 11
Премахнете записите в историята от връзката с отдалечен работен плот в Windows 11
Как да отворите Windows Tools в Windows 11
Този компютър не може да работи с Windows 11 - Поправете го!
Поправете Компютърът трябва да поддържа грешка TPM 2.0, докато инсталирате Windows 11
Поправка Не мога да стигна до грешката на VPN сървъра на PIA на Windows 11
Как да регулирате яркостта на уеб камерата в Windows 11
