Как да изпратите визитка до други потребители на Outlook
Електронна визитка(Electronic Business Card) в Outlook може да се споделя в имейл съобщения; те са доста подобни на хартиената визитка, където ще видите някаква информация за фирмата или физическото лице като име, имейл адрес, номер за контакт и т.н.
Как да споделя визитката си в Outlook ?
Независимо дали са лични или бизнес, визитките могат да се споделят с други потребители на Outlook . В този урок ще обясним как да изпратите визитка до други потребители в Outlook .
Как да актуализирам визитната си картичка в Outlook ?
Можете да актуализирате вашата визитка, ако искате да промените текста, картината, позицията, размера на изображението и да добавите нови полета към визитната картичка; като отворите интерфейса за контакти, можете да направите някои промени в изброените полета. За да форматирате картината и текста, щракнете двукратно върху визитната картичка и направете някои промени.
Как да изпратите визитка(Business Card) в Outlook
За да изпратите визитка до други потребители на Outlook , следвайте стъпките по-долу.
- Стартирайте Outlook
- В раздела Начало(Home) щракнете върху бутона Нов имейл(New Email)
- След като прозорецът за нов имейл(New Email) се отвори, щракнете върху бутона Прикачване на файл(Attach File)
- Задръжте курсора на мишката върху Прикачване на файл(Attach File) , след което задръжте курсора върху Визитка(Business)
- След това изберете име на контакт в списъка
- Ако не виждате желания контакт, изберете Други визитки(Business)
- Ще се отвори диалогов прозорец Вмъкване на визитка(Insert Business Card) , изберете името на контакта, който търсите в списъка, и щракнете върху OK.
- Визитната картичка(Business) ще се появи в прозореца за съобщение.
- Добавете(Add) имейл адрес и изпратете съобщението
Стартирайте Outlook .
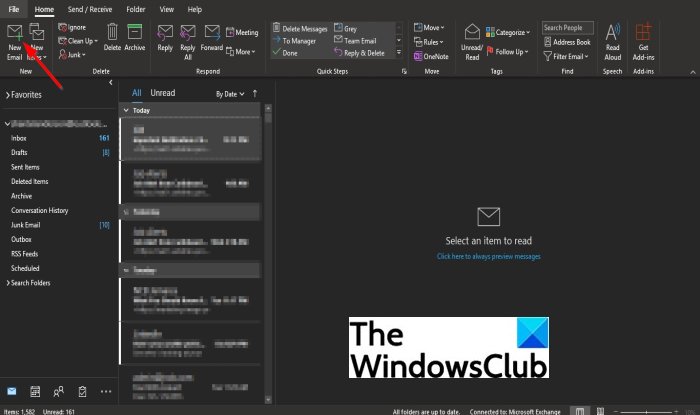
В раздела Начало(Home) щракнете върху бутона Нов имейл(New Email) в групата Нов(New) .
След като се отвори прозорецът за нов имейл , щракнете върху бутона (New Email)Прикачване на файл(Attach File) в групата Включване(Include) .
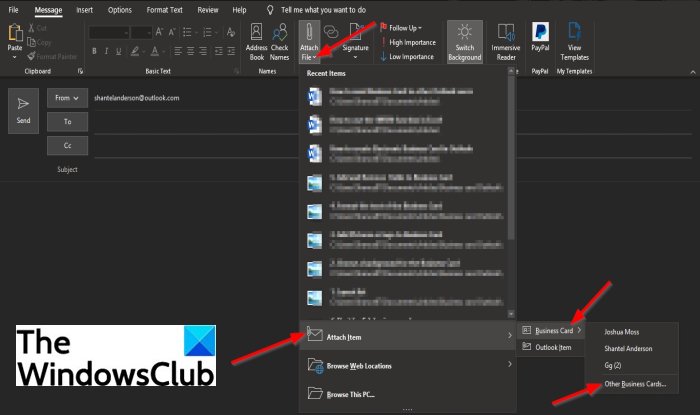
В падащия списък задръжте курсора на мишката върху Прикачване на файл(Attach File) , след което задръжте курсора върху Визитна картичка(Business Card) .
След това изберете име на контакт в списъка.
Ако не виждате желания контакт, изберете Други визитни картички(Other Business Cards) .
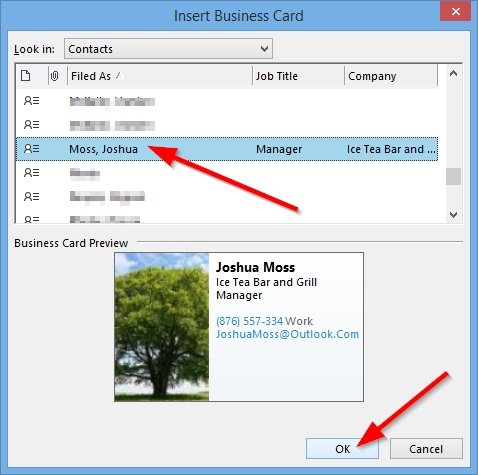
Ще се отвори диалогов прозорец Вмъкване на визитка ; (Insert Business Card)изберете името на контакта, който търсите в списъка
След това щракнете върху OK .
Визитната картичка(Business) ще се появи в съобщението.
Добавете(Add) имейл адрес и изпратете съобщението.
Има и друг метод за изпращане на визитка до други потребители на Outlook .
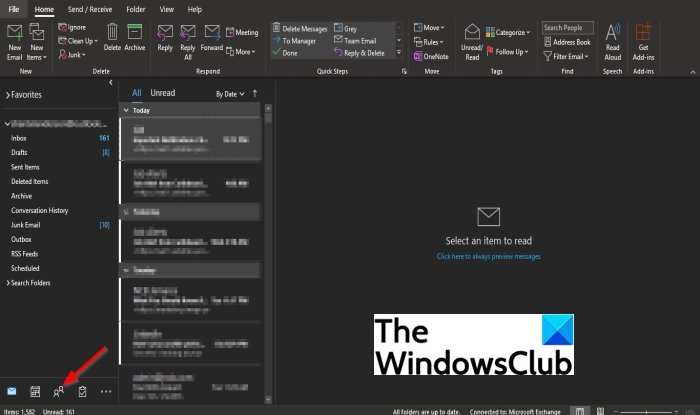
Щракнете върху бутона Хора(People) в навигацията по-долу.
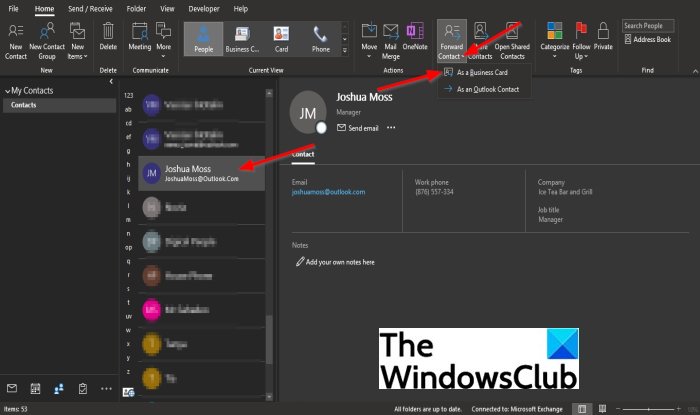
В интерфейса Хора(People) щракнете върху името, което търсите в списъка с контакти(Contact) .
След това щракнете върху бутона Препращане на контакт(Forward Contact) в групата Споделено(Shared) и изберете Като визитка(As a Business Card) .
Отваря се прозорец за нов имейл(New Email) с визитка в съобщението.
Добавете(Add) имейл адрес и изпратете съобщението.
Надяваме се този урок да ви помогне да разберете как да изпращате визитка(Business Card) до други потребители на Outlook .
Прочетете(Read) : Как да създадете електронна визитка в Outlook(How to create Electronic Business Card in Outlook) .
Ако имате въпроси относно урока, уведомете ни в коментарите.
Related posts
Как да създадете електронна визитка в Outlook
Как да направите визитка в Google Drive
Грешка при зареждане на съобщението Грешка в Outlook на мобилно устройство с Android
Как да оптимизирате мобилното приложение Outlook за вашия телефон
Как да изпратите покана за среща в Outlook
Размерът на шрифта се променя, когато отговаряте на имейл в Outlook в Windows 10
Как да добавите таблица в имейл съобщения в Gmail и Outlook
Грешка в Outlook 80041004 при синхронизиране на йерархията на папките ви
Как да планирате имейл в Outlook.com с помощта на бутона Изпращане по-късно
Преобразувайте NSF в PST, като използвате безплатни инструменти за конвертиране на NSF в PST
Не можахме да насрочим грешката в срещата – грешка в екипите в Outlook
Не може да се отворят хипервръзки в имейл на Outlook в Windows 11/10
Премахнете файла с данни на Outlook .pst от OneDrive в Windows 10
Поправка Персонализираният речник не е наличен за актуализиране в Outlook
Как да споделяте календар в Outlook
Как да коригирате грешка в Outlook 0X800408FC на Windows 11/10
Как да създавате и добавяте празници към календара на Outlook
Как да зададете дата и час на валидност за имейли в Outlook
Как да запазите имейл като PDF в Gmail и Outlook
Как да активирате и поискате разписка за доставка или четене в Outlook
