Как да изпратите спешно или важно съобщение в Microsoft Teams
В стотиците текстови съобщения, които изпращаме, винаги искаме някакъв текст да се откроява. Трябва да се уведоми нещо, което е много спешно, за да може получателят да реагира бързо. В това ръководство ще ви покажем как можете да изпращате спешни или важни съобщения(Urgent or Important Messages) в Microsoft Teams .
Страхотните и уникални функции, които Microsoft внедри в Teams , го направиха водещ претендент за платформи за видеоконферентна връзка за дистанционно управление на екипи. Microsoft подобрява екипите(Teams) и се стреми да предостави най-доброто изживяване на потребителите, за да прекарат страхотно време съвместно в него. Функцията за текстови съобщения в Teams също е важна функция, която не трябва да се приема небрежно като други платформи. Функцията за спешни съобщения е това, което я прави най-добрата. Нека видим как можем да го използваме, за да изпратим спешно съобщение в Microsoft Teams .
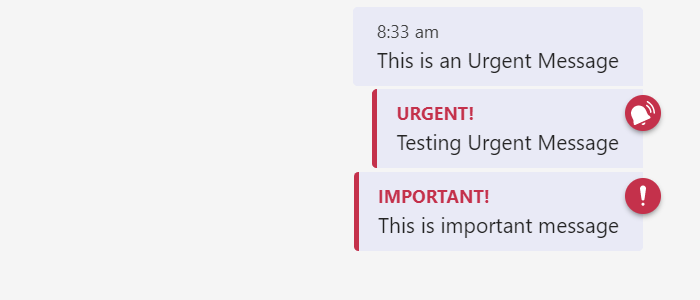
Как да изпратите спешно(Urgent) или важно съобщение(Important Message) в Microsoft Teams
Microsoft Teams предоставят две опции за уведомяване на получателя за спешността. Екипите(Teams) ви позволяват да изпращате спешни(Urgent) или важни(Important) съобщения. Когато изпратите Спешно(Urgent) съобщение, в горната част на съобщението се добавя икона на звънец в червен цвят и получателят се уведомява на всеки 2 минути през следващите 20 минути. И ако изпратите важно(Important) съобщение, в горната част на съобщението се добавя икона на удивителен знак в червен цвят.
За да изпратите спешно или важно съобщение в Teams:
- Изберете човека, на когото искате да изпратите съобщението.
- Кликнете върху иконата на удивителен знак.
- Изберете естеството на съобщението – Стандартно(Standard) , Спешно(Urgent) или Важно(Important) .
- Въведете съобщението и натиснете Enter.
Нека разгледаме процеса подробно.
Отворете Microsoft Teams и изберете потребителя, на когото искате да изпратите съобщението. След това щракнете върху иконата на удивителен знак(exclamation mark icon) под текстовото поле на екипите на Microrost . Ще видите три опции – Стандартна, Важна(Important) и Спешна(Urgent) . Изберете Спешно(Select Urgent) или Важно(Important) .
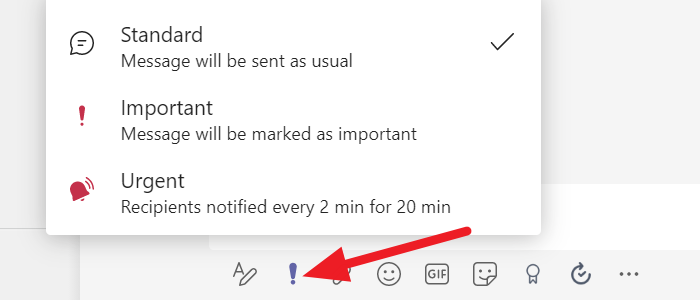
След като изберете типа на съобщението, въведете съобщението, което искате да изпратите, и натиснете Enter .
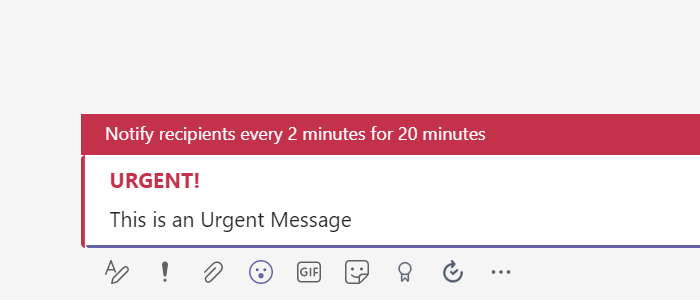
Съобщението ще достигне до човека с добавена икона на звънец върху него и чести известия.
Ето как можете да изпращате спешни или важни съобщения в Microsoft Teams и да накарате получателя да отговори възможно най-скоро.
Прочетете(Read) : Как да намалите фоновия шум в Microsoft Teams(How to reduce Background Noise in Microsoft Teams) .
Екипите на Microsoft(Microsoft) имат ли незабавни съобщения?
Да, Microsoft Teams имат функция за незабавни съобщения. Можете да я използвате директно, за да разговаряте с конкретен човек или група по едно и също време, дори докато сте на срещи. Можете също да маркирате съобщенията си като спешни или важни въз основа на необходимостта от отговор на другия човек.
Можете също да маркирате хора в чатове и да използвате приложения, за да направите чата по-интерактивен и оживен. Документи, снимки или файлове могат да се споделят лесно без никакви проблеми. Другото важно нещо е, че можете да го използвате на всяко устройство като компютър, мобилно или уеб приложение.
Мога ли да изпратя излъчвано съобщение на Teams ?
В момента Microsoft Teams(Microsoft Teams) няма налична функция за излъчване на съобщения. Трябва да използвате приложения на трети страни, за да изпращате излъчвани съобщения. Можете да създавате групи с определени членове и да им изпращате съобщения, които иначе бихте излъчили.
Прочетете: (Read: )Функции и често задавани въпроси на софтуера за групов чат на Microsoft Teams .
Related posts
Как да добавите Zoom към Microsoft Teams
Как да инсталирате Microsoft Teams на Linux и macOS
Как да похвалите някого в Microsoft Teams за добре свършената им работа
Пропускате, помолете администратора си да активира Microsoft Teams
Изключете разписките за четене в Microsoft Teams за членовете на екипа
Как да свържете Google Calendar към Slack, Zoom и Microsoft Teams
Microsoft Teams не се актуализира автоматично
Промяна на потребителски роли, разрешения и възможности в Microsoft Teams
Поправка: Microsoft Teams не могат да зареждат или изпращат изображения в чат
Как да създавате раздели в Microsoft Teams
Най-добрите приложения за продуктивност за Microsoft Teams
Съвременното удостоверяване не бе успешно, код на състоянието 4c7 - грешка в Microsoft Teams
Как да активирате потискането на шума в Microsoft Teams
Microsoft Teams, за да позволи на потребителите да се присъединяват към срещи с два монитора
Как да създадете Канбан дъска в Microsoft Teams
Как да създадете анкета в Microsoft Teams?
Как да използвате филтъра на Snapchat Camera в Microsoft Teams и Skype
Вашите IMs и обаждания отиват в Microsoft Teams - казва Skype за бизнеса
Как да създадете раздел на Microsoft Teams с помощта на качен файл
Как да спрете автоматичното отваряне на Microsoft Teams в Windows 11/10
