Как да изпратите голям файл през Outlook
Едно от основните притеснения на потребителите, докато използват който и да е доставчик на имейл услуги, е, че ще ми позволи ли да изпращам големи файлове като прикачени файлове? Различните(Different) доставчици на имейл предлагат различни ограничения за прикачени файлове(different attachment limits) . Gmail позволява файлове до 25MB като прикачени файлове, Outlook , Hotmail и Yahoo позволяват 10MB.
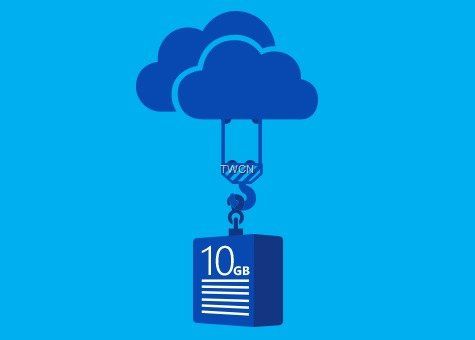
Винаги е било малко сложно, когато искате да изпращате големи файлове като прикачени файлове към имейл. Големите файлове може да са твърде големи за прикачване или да отнемат твърде много време за качване и изпращане, а понякога дори може да се върнат обратно, без да достигнат до получателя. Екипът на Outlook.com(Outlook.com) имаше това предвид и предостави функция, така че потребителят да не се сблъсква с подобни проблеми. Само миналия месец видяхме как Microsoft обяви, че OneDrive получава поддръжка за 10 GB файлове . Това означава, че вече можете да качвате файлове до 10 GB. Сега как да се възползвате от тази страхотна функция?
За да изпращат по-големи файлове, потребителите трябва да качат файлове на някой уебсайт за споделяне на файлове и след това да споделят URL адреса(URL) с получателя.
Outlook.com предлага безпроблемно изживяване при прикачване на файлове. Въпреки че ще продължите да можете да изпращате прикачени файлове с размер до 33MB, като ги прикачите към самата поща, за файлове, надвишаващи 33MB, вече предлага плавен начин за изпращането им – с помощта на OneDrive ! Вече можете да използвате OneDrive , за да споделяте единични файлове до дори 10 GB – или стотици по-малки – в един имейл!
Ако искате да използвате OneDrive или друга облачна услуга като Google Drive , Dropbox и т.н., след като сте отворили нов имейл, за да го съставите, щракнете върху Attach > Browse на местоположения в облака.
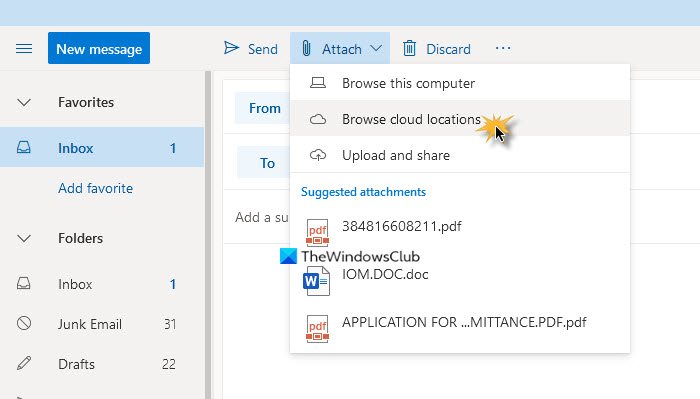
Така ще можете да прикачите връзки към вече качени файлове.
Сега да кажем, че съставяте имейл в Outlook.com и продължите да прикачите файл с помощта на връзката Качване и споделяне(Upload and share) . Ако размерът на файла е по-малък от 33MB, той ще бъде прикачен.
В противен случай ще бъдете внимателно подканени да качите и споделите като връзка в OneDrive(Upload and share as a OneDrive link) . Щракването върху тази опция ще ви позволи да изберете големия файл от вашия работен плот и да го качите в OneDrive .
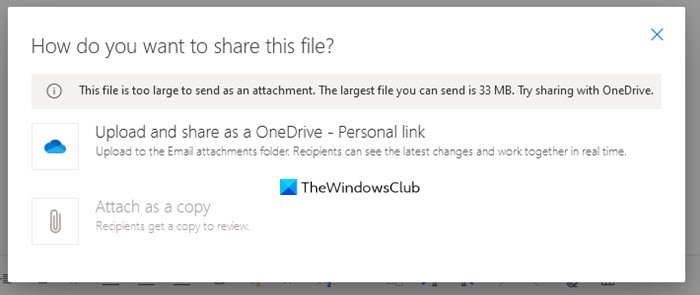
След като файлът е прикачен, Outlook ще добави ред, ”… има файл, който да сподели с вас в OneDrive. За да го видите, щракнете върху връзката по-долу”.(” … has a file to share with you on OneDrive. To view it, click on the link below”.)
Когато щракне върху връзката, получателят ще бъде отведен до OneDrive , откъдето ще може да изтегли големия прикачен файл.
Красотата на тази функция е, че не е нужно да оставяте пощата, която съставяте, и е толкова удобна за използване, че дори не осъзнавате, че използвате друга услуга.
Качването на големи прикачени файлове може да отнеме много време – и всичко зависи от скоростта на интернет.(Large attachments may take a long time to upload – and it all depends on your Internet speed.)
Related posts
Премахнете файла с данни на Outlook .pst от OneDrive в Windows 10
Как да промените езика за вашия акаунт в Microsoft, Outlook, Office Online и др
Деактивиране на уведомленията на OneDrive Когато синхронизирането автоматично спира на пауза
Поправете код за грешка на OneDrive 0x8004de40 в Windows 11/10
Коригирайте кода за грешка в OneDrive 0x8007016a
Обяснени са настройките и политиката за поверителност на Microsoft OneDrive
Как да споделяте файл или папка в OneDrive
Как да добавя и синхронизирам множество акаунти в OneDrive към моя компютър
Как да добавите настройки за синхронизиране на OneDrive в редактора на локални групови правила
Как да изключите OneDrive На този ден известие на Windows 11/10
Вашият компютър не е свързан с интернет, грешка в OneDrive 0x800c0005
Позволете на OneDrive да деактивира наследяването на разрешения в папки само за четене
Коригирайте кода за грешка в OneDrive 0x8004dedc (проблем с географското местоположение)
OneDrive създава дублиращи се файлове с добавено име на компютър
Урок за OneDrive за начинаещи; Изтеглете безплатна електронна книга
Вече синхронизирате този акаунт – грешка в OneDrive за Mac
Грешка 0x80071129: Тагът, присъстващ в буфера за точки за повторна обработка, е невалиден
Този елемент може да не съществува или вече не е наличен - грешка в OneDrive
Поправете OneDrive не може да се свърже със съобщение за грешка на Windows в Windows 11/10
Как да премахнете иконата на OneDrive от File Explorer в Windows 11/10
