Как да изпращате раздели на други устройства с Microsoft Edge
Microsoft въвежда нови функции на своите Edge браузъри(Edge Browsers) . За да се конкурира с Apple и нейното облачно синхронизиране, Microsoft въведе функция, която ви позволява да изпращате раздели до други устройства. В тази статия ще видим как да изпращате раздели(Tabs) до други устройства с Microsoft Edge .
Microsoft Edge вече идва с функция, която ви позволява да споделяте раздели с устройствата, на които сте влезли. Това е лесно и безпроблемно, следователно трябва да го използвате, за да увеличите производителността.
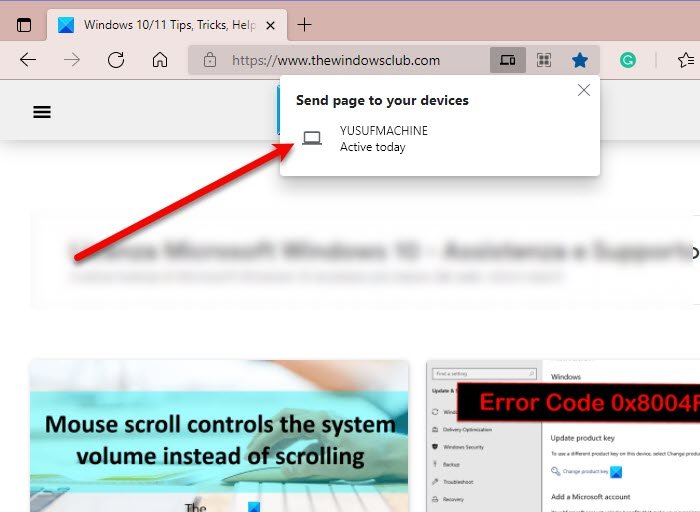
Изпращайте раздели(Send Tabs) до други устройства с Microsoft Edge
За да изпратите раздели до други устройства с Microsoft Edge , трябва да следвате тези стъпки.
- Стартирайте Microsoft Edge.
- Отворете уебсайта/уеб страницата, която искате да изпратите.
- Щракнете(Click) върху адресната лента и след това върху малката икона на лаптоп(Laptop) (изпратете тази страница).
- Накрая щракнете върху устройството, което искате да изпратите от списъка.
Изпратеният раздел няма просто магически да се появи в браузъра Edge на получателя. (Edge)Вместо това те ще получат известие за името и връзката на страницата и когато го докоснат, ще бъдат пренасочени към страницата.

Има и друг начин за изпращане на раздела, маркирайте връзката на страницата от адресната лента на Edge, щракнете с десния бутон върху нея и „ Send page to your device” > [device’s name] или „ Изпращане на страница до [име на устройството]“(Send page to [device’s name]”) . Последното ще се появи, ако имате само едно устройство, свързано с вашия акаунт в Microsoft .
За съжаление, тази настройка не е налична в стабилната версия на Edge за Android или iOS, но можете да използвате Edge Dev само за тази функция. Има подобна функция в Edge Stable за мобилни устройства, която ви позволява да изпращате уеб страници.

За това можете да следвате дадените стъпки.
- Стартирайте Microsoft Edge.
- Отворете уебсайта/уеб страницата, която искате да изпратите.
- Щракнете(Click) върху трите хоризонтални точки и изберете Продължи към компютър.(Continue to PC.)
- Сега компютърът, свързан към вашия акаунт в Microsoft , ще отвори получения уебсайт/уеб страница на Edge .
Тази функция обаче не е перфектна и може да изпитате някои неуспешни опити.
Ето как можете да изпращате раздели и да създавате безпроблемен работен поток.
„Изпратени раздели“ липсва в Edge
Ако не можете да намерите малката икона на лаптоп за изпращане на раздели и заключите, че „Изпратени раздели“ не е налично във вашия Edge, трябва да направите следните неща, за да го върнете.
- Актуализирайте Edge
- Преинсталирайте Edge
1] Актуализирайте Edge
Не забравяйте(Remember) , че функцията „Изпращане на раздели“ е достъпна само за Microsoft Edge Chromium 91.0.864.54 или по-нова версия. Така че, трябва да се уверите, че приложението ви е актуализирано.
За да актуализирате MS Edge , щракнете върху трите хоризонтални точки > Настройки(Settings) > Всичко за Microsoft Edge . От там можете да проверите версията и да актуализирате приложението.
2] Преинсталирайте Edge
Ако използвате най-новата версия на Edge и все още не получавате тази функция, опитайте да я преинсталирате,(reinstalling it) тъй като това ще реши проблема.
That’s it!
Прочетете по-нататък: (Read Next: )Ръководство за внедряване на Microsoft Edge за бизнеса.(Microsoft Edge Deployment Guide for Business.)
Related posts
Как да скриете заглавната лента с вертикални раздели в Microsoft Edge
Как да деактивирате Fade Sleeping Tabs в Microsoft Edge
Деактивирайте вертикалните раздели в Microsoft Edge с помощта на системния регистър в Windows 10
Как да премахнете бутона на менюто Разширения от лентата с инструменти на Microsoft Edge
Как да настроите или промените началната страница на Microsoft Edge в Windows 11/10
Microsoft Edge за Mac се срива, не работи или създава проблеми
Как да използвате Super Duper Secure Mode в Microsoft Edge
Деактивирайте предложенията за падащ списък на адресната лента в Microsoft Edge
Защо липсват някои разширения в браузъра Microsoft Edge?
Enable or Disable Online Shopping feature in Microsoft Edge
Как да поправите или нулирате браузъра Microsoft Edge на Windows 11
Microsoft Edge не може да се отвори с помощта на вградения администраторски акаунт
Как да изключите push известията на уебсайта на Microsoft Edge
Как автоматично да изтриете историята на сърфиране в Microsoft Edge при изход
Как да играете на новата игра Surf в Microsoft Edge
Колекциите в Microsoft Edge са лесен начин за съхраняване на уеб съдържание
Достъп и използване на страницата с флагове на Microsoft Edge в Windows 11/10
Как да използвате Smart Copy в Microsoft Edge
Задайте клавиш Backspace, за да се върнете назад към страница в Microsoft Edge
Как да деактивирате Microsoft Edge се използва за споделяне на съобщение
