Как да изпращате големи файлове и папки през Gmail
Gmail е една от популярните и широко използвани имейл услуги по целия свят. Ако използвате Gmail редовно за изпращане на файлове, може да знаете, че има ограничение за прикачени файлове(attachment limit) от 25 MB . Освен това не можете да прикачите папки директно към Gmail . Тази статия ви насочва как да изпращате папки и големи файлове през Gmail .
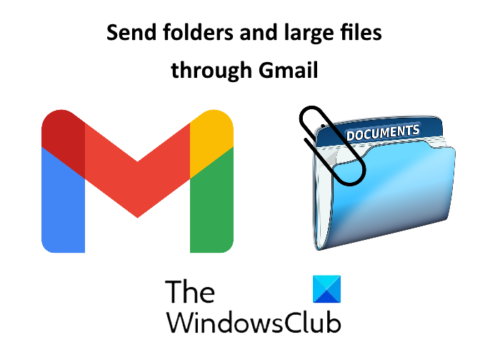
Как да изпращате папки през Gmail
В Gmail не можете да прикачвате папки директно. Трябва да отворите папката и след това да прикачите файловете към Gmail . Това може да бъде много разочароващо, ако папката има много подпапки и файлове и трябва да изпратите всички. В този случай можете да опитате някой от следните два метода:
- Компресиране на папката.
- Изпращане на папката чрез Google Drive .
1] Компресиране на папката
Gmail поддържа компресирани папки като zip, rar и др. Следователно(Hence) трябва да компресирате папката, която искате да изпратите през Gmail .
За да компресирате папката, щракнете с десния бутон върху нея и изберете „ Send to > Compressed (zipped) folder . След това Windows ще създаде компресирана папка на същото място.
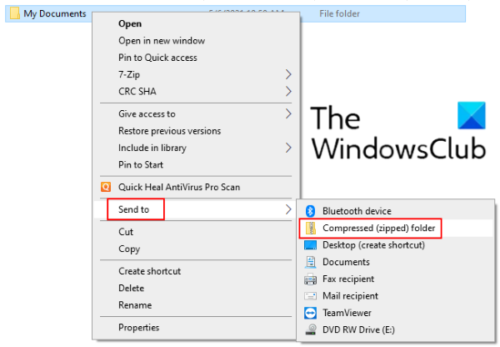
Сега можете лесно да прикачите тази компресирана папка към Gmail и да я изпратите на получателя. Този метод има ограничение, че не можете да прикачите папка с размер над 25 MB.
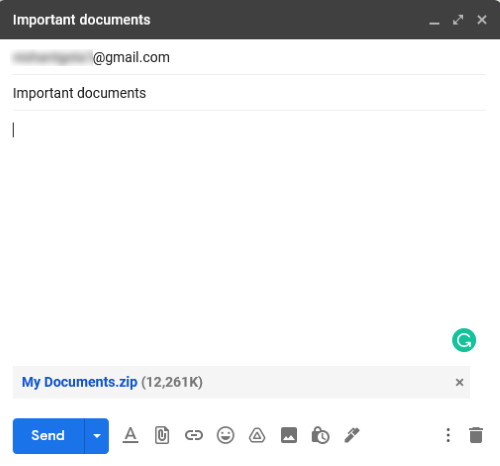
2] Изпратете папка чрез Google Drive
Ако папката ви надвишава ограничението за прикачени файлове в Gmail , можете да я изпратите чрез Google Drive . За разлика от Gmail , можете директно да качите папка в Google Drive , без да я компресирате. За това отидете на Google Диск(Google Drive) и щракнете върху „ My Drive > Upload Folder “.
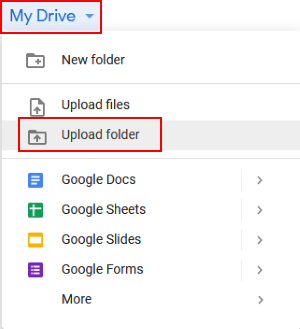
След като качите папката в Google Drive , щракнете с десния бутон върху нея и изберете „ Получаване на връзка(Get link) “. Сега копирайте връзката и я изпратете на получателя чрез Gmail . Това ще сподели папката във вашия Google Диск(Google Drive) с получателя. Преди да изпратите имейла, можете да изберете дали получателят може да редактира, коментира или само да преглежда споделената папка. Ако не искате приемникът да променя споделената папка, запазете настройките по подразбиране, т.е. Само за преглед(View) .
След като получи имейла, получателят може да изтегли папката, като щракне върху връзката.
Прочетете(Read) : Как да изпращате блокирани файлове в Gmail(How to send blocked files on Gmail) .
Как да изпращате големи файлове(Files) през Gmail
Можете да изпращате големи файлове чрез Google Drive . Отидете на Googe Drive и щракнете върху „ My Drive > Upload files “. Изберете файла за качване. След като качите файла, щракнете с десния бутон върху него и изберете „ Получаване на връзка(Get link) “. Сега копирайте тази връзка и я изпратете на получателя. Получателят на този имейл може да изтегли файла, като щракне върху споделената връзка. Използвайки тази техника, можете да изпращате големи мултимедийни файлове като видеоклипове, аудио и т.н. чрез Gmail .
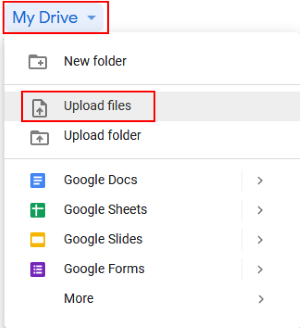
Това е. Не забравяйте(Don) да споделите вашите мнения в коментарите.
Прочетете публикациите(Read posts) :
- Gmail не изпраща и не получава имейли(Gmail not sending or receiving emails) .
- Как да запазите прикачени файлове от Gmail в Google Drive(How to save attachments from Gmail to Google Drive) .
Related posts
Как да изтриете файлове и папки в Windows 11/10
Как да възстановите предишни версии на файлове и папки в Windows 11/10
Как да преименувате файлове или папки в Windows 11/10
Как да премествате файлове и папки в Windows 11/10
Как да поемете собствеността върху файлове и папки в Windows 11/10
Как да изтриете акаунт в Google Plus, без да изтривате Gmail
Вход в Gmail: Сигурно влизане в Gmail и съвети за регистрация
Как да скриете последните файлове и папки в Windows 11
Email Insights за Windows ви позволява бързо да търсите имейл в Outlook и Gmail
Как да скриете файлове и папки от резултатите от търсенето в Windows 11/10
Копирайте по-бързо големи файлове през мрежата с TeraCopy
Как да използвате чипове за търсене в Gmail, за да намерите по-добре имейлите си
Ефективен инструмент за разрешения за файлове и папки в Windows 10
Как да активирате и използвате функцията Nudge в Gmail
Безопасно ли е да изтриете празни папки или файлове с нулев байт в Windows 11/10?
Дешифрирайте EFS криптирани файлове и папки в Windows 10
Създайте списък с файлове и папки с помощта на FilelistCreator за Windows 10
MailTrack е прост инструмент за проследяване на имейли за Gmail
Изтрийте, преместете, преименувайте заключени файлове и папки с Unlock IT
Как да излезете от един акаунт в Google, когато използвате няколко акаунта
