Как да изпращате блокирани файлове в Gmail
Ако когато се опитате да изпратите файл като, получите съобщение Блокиран поради съображения за сигурност(Blocked for security reasons) , тогава тази публикация ще ви покаже как да ги изпратите. Имайте(Bear) предвид, че Gmail не поддържа файлови формати като EXE , DLL , DMG , VB, CMD , BAT , JAR , VBS , JSE , PIF , VXD , JSE , APK , INS , SCT , MSI . Можете да изпращате RAR и ZIPфайлове – но дори и тези две се блокират понякога, ако включват забранен тип файл. В тази публикация ще ви покажем как да изпращате блокирани файлове, като вземем примера с RAR файлове.
Вероятно сте се опитвали да изпратите RAR файл(RAR file) през Gmail , но по някаква странна причина не работи. Чудите се какво трябва да се направи тук, защото изпращането на този RAR файл е много важно. Изпращането на RAR файл през Gmail до някой друг не винаги е лесно и това се дължи главно на правилата, зададени от Google . Виждате ли, Google не харесва, когато изпращате определени файлове на приятел или семейство чрез Gmail , следователно проблемът вероятно не е в RAR архива, а в съдържанието вътре.
Блокиран от съображения за сигурност
Ако гигантът за търсене наистина блокира вашето качване, тогава трябва да видите съобщение, което гласи Блокиран от съображения за сигурност(Blocked for security reasons) . Това е добре, защото както е посочено по-горе, има голяма вероятност да сте блокирани поради определени файлове в RAR архива. В тази публикация ще взема пример за сценарий, при който Gmail блокира RAR файл.
Как да изпращате блокирани файлове в Gmail
Имате три опции и ние ще ги разгледаме подробно:
- Премахнете блокираните файлове
- Редактиране на блокирани файлове
- Споделете с OneDrive
1] Премахване на блокирани файлове(1] Remove Blocked Files)
Първата опция е да извлечете съдържанието на RAR архива и да изтриете засегнатите файлове, ако не са супер важни. След това продължете напред и изпратете отново RAR архивния файл. Този път не би трябвало да срещнете грешки от Gmail .
2] Редактиране на разширението на блокирани файлове
(2] Edit Blocked Files file extension)
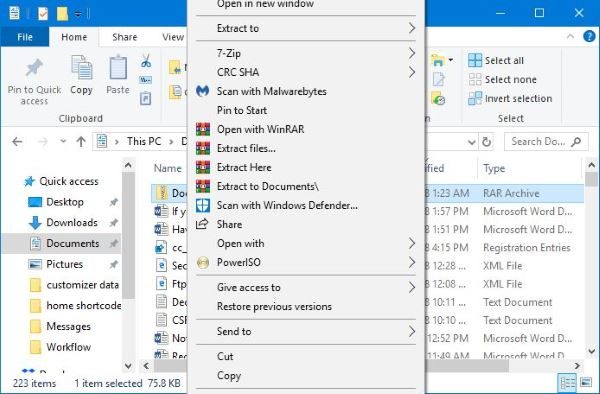
Редактирането на файловете е сигурен начин да накарате нещата да работят, както искате. Въпреки това препоръчваме да комуникирате с другата страна, преди да го направите. Казваме това, защото след като получат RAR файла през Gmail , ще трябва ръчно да настроят редактираните файлове обратно към нормалното.
Добре, така че отворете File Explorer и потърсете RAR архива, който искате да изпратите. Щракнете с десния бутон върху него и извлечете файловете отвътре. Ако някой файл има същото разширение като неподдържаните, споменати по-горе, щракнете с десния бутон върху тях един след друг и изберете Преименуване(Rename) .
Ако въпросният файл се нарича например TWC.exe , преименувайте го на TWC.jpeg или всеки поддържан файлов формат. Върнете цялото съдържание в RAR архива(RAR archive) и рестартирайте процеса на качване през Gmail още веднъж.
След като получи архива, другото лице трябва да последва същия пример. Щракнете с десния бутон(Right click) върху засегнатите файлове, изберете Преименуване(Rename) , след което премахнете разширенията и добавете правилните.
Това е доста лесно и не трябва да отнема никакво време, освен ако не изпращате много съдържание.
3] Споделете с OneDrive(3] Share with OneDrive)
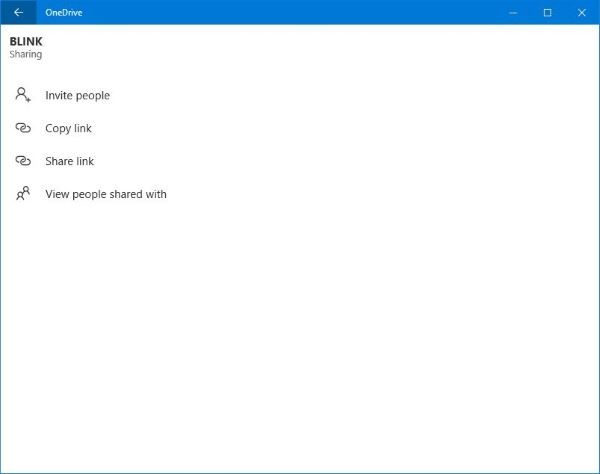
Има и друга опция, която обикновено работи през повечето време. С тази опция няма нужда да редактирате съдържанието в RAR архива. Ако използвате Windows 10 , какъвто трябва да сте, посетете Microsoft Store и изтеглете приложението OneDrive(OneDrive app) .
Стартирайте приложението, след което плъзнете и пуснете(drag and drop) RAR архива от File Explorer в приложението OneDrive(OneDrive app) . След като качването приключи, щракнете с десния бутон върху RAR архива, след което изберете Споделяне на връзка(Share Link) .
Копирайте предоставения URL адрес(URL) и го изпратете на третата страна. Всеки път, когато щракнат върху тази връзка, те ще бъдат доведени до местоположението на файла в OneDrive . От там те ще могат да го изтеглят без суетене.
Hope this helps!
Related posts
Как да добавите таблица в имейл съобщения в Gmail и Outlook
Как да активирате и използвате функцията Nudge в Gmail
Как да запазвате имейли в Gmail като EML файл на работния плот
Как да премахнете най-добрите избори от работния плот на Gmail
Как да прикачвате и изпращате имейли като прикачени файлове в Gmail
Как да използвате Gmail от интерфейса на Outlook.com
Как да зададете дата на валидност на вашите имейли в Gmail
Gmail не изпраща и не получава имейли
Как да организирате входящата си поща с помощта на филтри на Gmail
Скрити трикове, съвети, тайни в Gmail, които трябва да знаете
Как да добавите хипервръзка към изображение в съобщения в Gmail
Как да възстановите изтритите имейли на Yahoo и Gmail от кошчето
Как да препращате масово няколко имейла наведнъж в Gmail
Имейлът е заседнал в изходящата кутия на Gmail
Как да деактивирате или изтриете Gmail акаунт за постоянно
Как да деактивирате интелигентно писане и интелигентен отговор в Gmail
Как да създадете нова папка или етикет в Gmail
MailTrack е прост инструмент за проследяване на имейли за Gmail
Как да премахнете Google Meet от страничната лента на Gmail
Как да активирате известия на работния плот за Gmail в Windows 10
