Как да използвате YouTube Analytics, за да проверите ефективността на канала
Нов ли сте в YouTube и искате да знаете ефективността и информацията за това как се справя каналът ви? В YouTube има функция, наречена Анализ на канали(Channel Analytics) . Анализът на каналите (Channel) показва(Analytics) времето на гледане и средните показвания на вашите видеоклипове; също така показва ефективността на вашите видеоклипове и информация за аудиторията, която гледа вашите видеоклипове, и др.
Как да използвате YouTube Analytics
В този урок ще обясним.
- Как да отворите Анализ на канали.
- Разделът Преглед
- Разделът Reach
- Разделът Ангажиране
- Разделът Аудитория
(Channel) Анализ на (Analytics)канали е функция на YouTube, която позволява на потребителите на YouTube да проверяват ефективността на видеоклиповете в своя анализ на (Analytics)канали(Channel) .
В Анализ на (Analytics)канали(Channel) ще видите различни раздели, които ще показват различна информация за ефективността на канала ви. Тези раздели са:
- Общ преглед
- Достигнат
- годеж
- Публика
1] Как да отворя Анализ на канали

Отворете YouTube .
На вашата страница в YouTube(YouTube) щракнете върху логото на вашия канал.
В падащото меню щракнете върху YouTube Studio .

Той автоматично ще се зареди на страницата на таблото(Dashboard ) за управление .
В левия панел щракнете върху Анализ на канали(Channel Analytics) .
2] Раздел Преглед
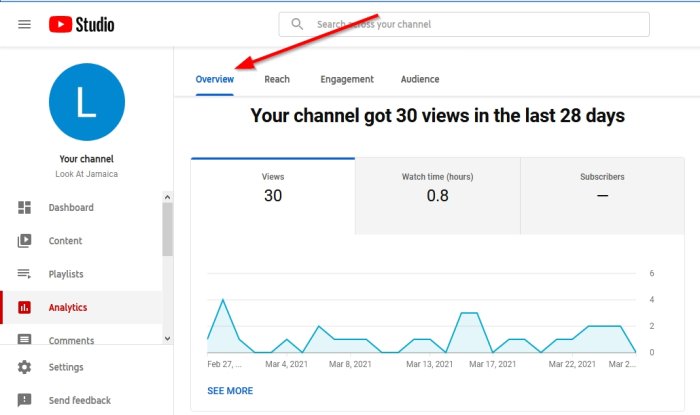

Ако потребителите превъртят страницата надолу до секцията „Вашите най-добри видеоклипове за този период(Top videos in this period) “, които са видеоклипове, класирани по показвания, те ще видят информация за броя на показванията(Views) на видеоклипа и средната продължителност на гледане(Average view duration) .

Вдясно ще видите Разширен режим(Advanced Mode) . Разширеният режим(Advanced Mode) ви позволява да проверявате видеоаналитиката според месеците(Month) , дните(Days) и годините(Years) .

Ще видите повече подробности за канала си в десния панел на страницата с общ преглед(Overview) , като реално време(Realtime) , броя на абонатите(Subscribers) , които каналът ви е получил, последните показвания(Views) , получени от канала ви, и най -добрите видеоклипове(Top Videos) на вашия канал.

Под екрана ще видите видео анализа(Video Analytics) за най-новия си видеоклип. Видео анализът(Video Analytics) ще покаже броя на показванията на видеоклипа ви, честотата на кликване на импресиите и средната продължителност на гледане на видеоклипа. Ако искате да видите повече информация за вашия видео (Video) анализ(Analytics) , щракнете върху Вижте видео анализ(See Video Analytics) .
Абонирайте(Subscribe) се : TheWindowsClub Channel .
3] Разделът Reach

Разделът Reach показва общия обхват на видеоклипа ви; показва метрична графика, показваща импресиите(Impression) , честотата на кликване на импресиите(impressions click-through rate) , показванията(Views) и уникалните изгледи(Unique views) .

Той ще показва информация за типа източник на трафик(Traffic source type) , който е мястото, където хората са намерили видеоклиповете, впечатленията за това как са водени до времето на гледане(Impressions on how they are led to watch time) , което е колко хора са видели видеоклипа в YouTube , външен източник на трафик,(Traffic source external) който е трафик от уебсайта и приложението, които вашите Видеоклипът в YouTube(YouTube) е свързан към, плейлист(Traffic source playlist) за източник на трафик , видеоклип, предложен от източник на(Traffic source suggested video) трафик и търсене в YouTube източник на трафик(Traffic source YouTube search) .
4] Разделът Ангажиране

Разделът Engagement показва какво гледат вашите зрители. Основната графика показва общите часове на гледане(Watch hours) и средната продължителност на гледане(Average view duration) .

Страницата Engagement също показва най -добрите видеоклипове(Top videos) , най-добрите видеоклипове по краен екран(Top videos by end screen) , T op плейлисти , (op playlists)типове елементи на(op screen elements types) T op екрана и T op карти(op cards) .
5. Разделът Аудитория

Разделът Аудитория(Audience) показва кой гледа вашите видеоклипове. Основната графика на раздела Аудитория(Audience) показва завърнали се зрители(Returning viewers) и нови зрители(New Viewers) , датата(Date) на гледане на видеоклиповете и отделните зрители(Unique viewers) и броя на абонатите(Subscribers) , които вашият канал е получил.
Разделът Аудитория(Audience) също показва Когато аудиторията ви е в YouTube(When your audiences are on YouTube) , Времето за гледане от абонати(Watch time from subscribers) , Други канали, които вашата аудитория гледа(Other channels your audience watches) , Други видеоклипове, които нашата аудитория гледа(Other videos our audience watches) , Възраст и пол(Age and Gender) , Топ географии(Top Geographies) ; която показва аудиторията по география(Geography) и Top subtitles/CC language .
Надявам се това да помогне.
Сега прочетете(Now read) : Как да добавяте връзки към социалните медии към YouTube и да споделяте видеоклипове(Add Social Media links to YouTube and share Video Clips) .
Related posts
Как да обедините множество плейлисти в Spotify и YouTube Music
Най-добрите алтернативи на YouTube за създатели
Как да прехвърлите абонаменти за YouTube от един акаунт в друг
Как да откривате нови канали в YouTube
500 Вътрешна сървърна грешка в YouTube обяснено
Топ 5 на YouTube GreaseMonkey скрипта
VideoPad Video Editor е безплатен софтуер за редактиране на видео за YouTube
Как да блокирате канал в YouTube във вашия настолен браузър или мобилен телефон
Как да увеличите обема на YouTube с помощта на DOM конзолата
Най-добрите разширения на YouTube за Google Chrome за подобряване на изживяването
Как да спрете YouTube да препоръчва видеоклипове
Видеото е ограничено, проверете администратора на работилницата на Google
Как да намерите текста на песен в YouTube
Microsoft Edge няма да възпроизвежда видеоклипове от YouTube; Отстранете проблеми с поточно предаване на видео
Как да изтриете историята на търсенето в YouTube на компютър
Как да качвате или изтривате видеоклипове в YouTube
Как да направите връзка към видеоклип в YouTube от конкретен начален до краен час
Как да изтриете видеоклип в YouTube от вашия канал от мобилен телефон или компютър
Как да поправите Няма звук в YouTube на Windows 11/10
Как да изтегляте видеоклипове с плейлисти от YouTube наведнъж с помощта на тези инструменти
