Как да използвате WiFi за разговори по мобилен телефон
WiFi обаждането е възможността да се използва мобилен телефон, без клетъчна връзка, за извършване на телефонно обаждане чрез WiFi връзка.
В много части на света интернет(Internet) достига до повече места, отколкото клетъчната мрежа. Може да сте виждали това на вилата или при посещение на приятел в провинцията. Има солидна услуга за домашен интернет(Internet) , но няма услуга за мобилен телефон.
WiFi разговорите също са на вашия телефон от дълго време. Процесът също е много лесен за настройка. Необходими са само две неща – телефон, който може да го направи, и доставчик на клетъчни услуги, който го поддържа.

Как работи WiFi разговорите?(How Does WiFi Calling Work?)
Когато WiFi обаждането е активирано, вие просто набирате телефона по същия начин, по който бихте направили всяко друго обаждане. Но вместо това повикването се пренасочва през интернет(Internet) от вашия доставчик на услуги и звъни на номера, който сте извикали. Толкова е просто.
Вие буквално просто използвате телефона си както обикновено. Без допълнителни приложения, без допълнителни стъпки, без странни номера за набиране. По същество това е VoIP или Voice over IP.
Обажданията чрез WiFi струват ли нещо?(Does WiFi Calling Cost Anything?)
Най-общо казано, вашият пакет клетъчни услуги се прилага за вашите WiFi разговори. Така че, ако имате безплатни обаждания в цялата страна, когато извършвате обаждане чрез WiFi обаждане, имате и безплатни обаждания в цялата страна.
Все пак се консултирайте с вашия доставчик на услуги, за да сте сигурни.
Какви телефони поддържат WiFi разговори?(What Phones Support WiFi Calling?)
Може да се изненадате да разберете, че iPhones го поддържат след iPhone 5C. Apple също има сайт, който ви позволява да разберете кои оператори поддържат WiFi обаждания на iPhone(what carriers support WiFi calling on iPhones) .
Повечето телефони, базирани на Android , също поддържат (Android)WiFi обаждания. Ще трябва да проверите сайта на вашия оператор, за да видите дали поддържа WiFi обаждания с вашия телефон с Android .
Как да включите WiFi обажданията на телефон с Android(How To Turn On WiFi Calling On An Android Phone)
Стъпките ще варират от телефон до телефон, но стига да намерите мястото, където да го включите, ще се оправите. Нека да разгледаме как да го включим с LG Q6 .
- Отидете в Настройки(Settings) и щракнете върху Обаждане(Call) .

- Щракнете(Click) върху бутона, за да включите WiFi обажданията. Малко е трудно да се види, но има три точки до бутона. Щракнете(Click) върху тях, за да продължите да настройвате WiFi разговори.

- Кликнете върху Докосване, за да настроите Wi-Fi обаждания или да промените адреса си за спешни случаи(Tap to set up Wi-Fi calling or change your emergency address) . Не забравяйте, че това е тук. Ако се преместите, ще искате да промените адреса си за спешни случаи, ако трябва да наберете 911 чрез WiFi обаждане.
Службите за спешна помощ не могат да проследят WiFi повиквания като обикновените обаждания по мобилен телефон. Те ще преминават по адреса, въведен тук, тъй като е записан при вашия доставчик на услуги.

- В този момент методът на вашия доставчик на клетъчни услуги ще поеме. Примерът тук е в мрежата на Telus в Канада(Canada) , тъй като там живея. Доставчикът на услугата иска номера на мобилния телефон.
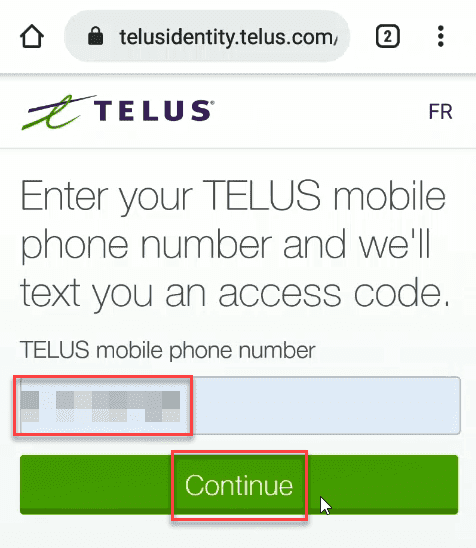
- След това доставчикът изпраща код до телефона чрез текстово съобщение. Това трябва да бъде въведено в диалоговия екран на доставчика и след това щракнете върху Продължи.(Continue.)

- Доставчикът представя Общите условия за използване на WiFi разговори. Щракнете върху (Click) Съгласен(Agree) , за да продължите.

- Сега доставчикът иска вашия физически адрес. WiFi обажданията са основно VoIP разговори. Услугите 911 не могат да го проследят до местоположение, както могат с обаждания по мобилен телефон. Важно е да въведете адреса, на който прекарвате по-голямата част от времето си. Ако се преместите на друг адрес, ще трябва да го актуализирате.
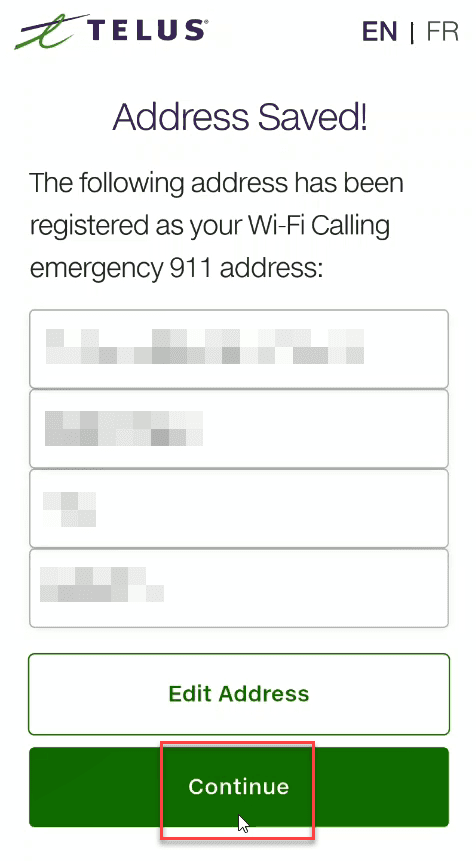
- WiFi повикванията вече трябва да бъдат активирани.

Как да включите WiFi обажданията на iPhone(How To Turn On WiFi Calling On An iPhone)
Включването на WiFi обаждания на iPhone може да изисква да се обадите на вашия доставчик на телефонни услуги.
- Отидете в Настройки(Settings ) на телефона си и докоснете Мобилни(Cellular) . Това извежда екрана с клетъчни настройки. Докоснете опцията WiFi Calling .

- Ще се появи предупреждение, което звучи малко объркващо. Това, което казват, е, че когато се опитате да осъществите WiFi повикване в друга държава, телефонът ще каже на местния доставчик на услуги, че сте в град в тази страна.
Това ще помогне на местния доставчик на услуги да свърже вашите повиквания, без да се налага да набирате кодове на държави. Проверете при вашия доставчик на услуги дали разрешават WiFi обаждания, когато сте извън страната. Някои не го правят.

- Доставчикът на услуги ще ви помоли да се съгласите с техните Общи условия за WiFi обаждания и да въведете физическия си адрес за услугата 911. След това WiFi обаждането е активирано.
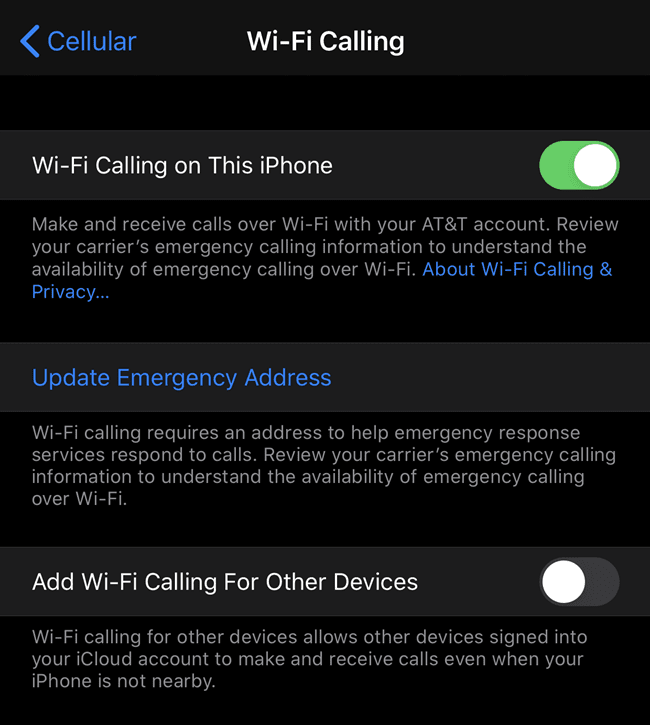
Как да разбера дали използвам WiFi разговори?(How Do I Know If I’m Using WiFi Calling?)
Ако използвате iPhone, погледнете горния ляв ъгъл. Трябва да видите името на вашия оператор с думата WiFi и иконата на WiFi до него.

На телефон с Android погледнете горния ляв ъгъл, когато извършвате повикване. Трябва да видите иконата за текущо обаждане на телефона. Ще видите и символа WiFi точно до него.

Call Away!
Сега знаете какво е WiFi обаждане, как да включите WiFi обажданията на вашия iPhone или Android и как да разберете дали работи.
Ако това ви помогне да преодолеете проблемите със слабия клетъчен сигнал, не забравяйте да споделите това с приятелите си.
Related posts
Как да използвате Chromecast без WiFi
Намерете паролата за WiFi в Windows 10 с помощта на CMD
Как да намерите IP адреса на вашия WiFi принтер на Windows и Mac
Как да скриете своя WiFi и да спрете влизането на непознати
Как да промените паролата си за Wifi
Как да изтеглите офлайн (самостоятелен) инсталатор на Google Chrome
Как да извършите стрес тест на процесора
Използване на уеб интерфейса на предаването
Как да получите WiFi без интернет доставчик
Как да конвертирате динамичен диск в основен диск
8 от най-добрите технически идеи за справяне със самоизолацията
Как да изтриете папката Windows.old в Windows 7/8/10
Как да използвате своя Chromebook като втори монитор
Как да получите достъп и да промените настройките на вашия WiFi рутер
Как да видя кой е свързан към моя WiFi
Как да правите екранни снимки на Nintendo Switch
Инсталиране на GIMP Plugins: Ръководство с инструкции
Как да възстановите фабричните настройки на Xbox One или Xbox Series X
Как да настроите главни страници в Adobe InDesign CC
Как да промените цвета на фона в Google Документи
