Как да използвате вашия iPhone като WiFi гореща точка
Когато тръгвате на пътуване или ваканция, вземете със себе си вашия iPhone, а понякога и лаптоп, таблет или други подобни устройства. Ами ако хотелът, в който сте отседнали, не предлага качествен Wi-Fi достъп и имате нужда или искате да се свържете с интернет на вашия лаптоп? Е, ако имате щедър план за данни на вашия iPhone, може да искате да споделите неговата интернет връзка с другите си устройства. За щастие, превръщането на вашия iPhone в лична гореща точка е лесно да се направи. Прочетете този урок и вижте как се прави:
Как да превърнете вашия iPhone в Wi-Fi гореща точка
За да накарате вашия iPhone да работи като Wi-Fi точка за достъп, трябва да конфигурирате няколко неща в приложението Настройки(Settings) . Така че, започнете, като отворите Настройки(Settings)(opening Settings) .

На екрана с настройки(Settings) докоснете Personal Hotspot .

ЗАБЕЛЕЖКА:(NOTE:) Ако не виждате опцията Лична гореща(Personal Hotspot) точка , докоснете Клетъчни(Cellular) или Мобилни данни(Mobile Data) . Там трябва да получите друга връзка към Personal Hotspot .

Така или иначе трябва да видите екрана Personal Hotspot . Първото нещо върху него е превключвателят Personal Hotspot .
Въпреки това, преди да го включите ,(On) препоръчваме ви да промените паролата по подразбиране, зададена от iOS, в нещо, което е по-лесно за запомняне. За да направите това, докоснете Wi-Fi Password .

Докоснете новата парола, която искате да зададете на споделената Wi-Fi мрежа на вашия iPhone, и след това натиснете Готово(Done) . Трябва да въведете тази парола на устройствата, които свързвате към Wi-Fi точката за достъп на вашия iPhone.
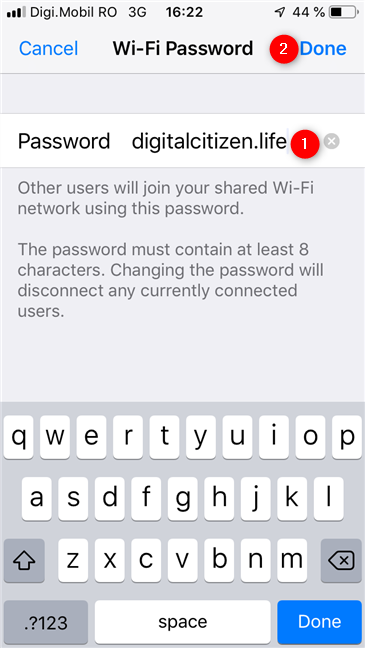
Също така трябва да проверите какво име има вашата лична точка за достъп, за да можете лесно да я идентифицирате, когато свързвате други устройства към нея. Името на горещата точка се показва под превключвателя Personal Hotspot .

Обратно(On) на личната гореща точка(Personal Hotspot) , всичко, което остава да направите, е да я включите . Докоснете превключвателя Лична гореща точка .(Personal Hotspot)
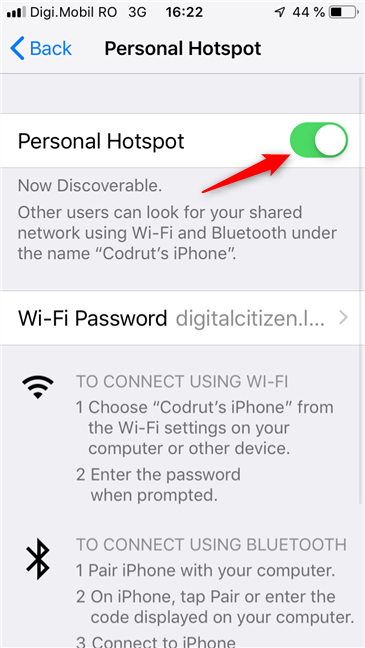
От този момент вашият iPhone излъчва вашата гореща точка, която можете да използвате на другите си устройства, за да се свържете с интернет, чрез плана за данни на вашия iPhone.
Как да се свържете с личната WiFi гореща точка на вашия iPhone
Свързването с личната гореща точка, която сте създали на вашия iPhone, не се различава от свързването с всяка друга безжична мрежа.
Ако искате да се свържете от компютър или устройство с Windows , но не знаете как, прочетете препоръчаните по-долу уроци:
- Как да се свържете с WiFi от Windows 10(How to connect to WiFi from Windows 10)
- Как да се свържете с безжични мрежи в Windows 7(How to Connect to Wireless Networks in Windows 7)
- Как да се свържете с безжични мрежи в Windows 8 и Windows 8.1(How to Connect to Wireless Networks in Windows 8 and Windows 8.1)
Освен това можете да се свържете с горещата точка на iPhone и на другите си устройства, включително вашите смартфони или таблети с Android, например.
Открихте ли(Did) , че е лесно да създадете лична гореща точка на вашия iPhone?
Вярваме, че е лесно да превърнете iPhone в лична WiFi точка за достъп и да споделите неговата интернет връзка с други устройства, независимо къде се намирате. Недостатъкът обаче е, че може да ви струва малко пари, ако нямате щедър план за данни на вашия iPhone. Уверете(Make) се, че не надвишавате месечния си лимит за трафик на данни. Освен това, ако имате въпроси, свързани с тази тема, не се колебайте да оставите коментар по-долу.
Related posts
iPhone имат ли NFC? Как използвате NFC на iPhone?
8 стъпки за подобряване на скоростта на WiFi на рутер на ASUS или мрежова система Lyra
Удвоете скоростта на WiFi на лаптопи и таблети с Windows с мрежови карти на Intel
Как да споделяте интернет от смартфон с Android към компютър чрез USB
Как да проектирате към телевизор или монитор от Windows 10 Mobile, като използвате Miracast
Как да зададете график на вашия рутер TP-Link Wi-Fi 6 -
Преглед на Linksys Velop AC1300: Най-балансираната мрежова WiFi система на Linksys!
Преглед на TP-Link Archer AX6000: Отключване на потенциала на Wi-Fi 6!
Какво е Wi-Fi обаждане? Как да използвам Wi-Fi разговори на Android и iPhone?
Прости въпроси: Какво е Miracast и как го използвате?
Как да активирате и конфигурирате DDNS на вашия TP-Link Wi-Fi 6 рутер
6 начина да възстановите оригиналния MAC адрес на вашата мрежова карта
Как да активирам или деактивирам Wi-Fi на Windows 11? -
2 начина за актуализиране на фърмуера на рутер TP-Link Wi-Fi 6 -
Какво е WPS? Къде е WPS бутона на рутера?
Как да активирате IPv6 на вашия TP-Link Wi-Fi 6 рутер -
Wi-Fi 6 срещу Wi-Fi 5 срещу Wi-Fi 4 на рутери TP-Link -
Как да намерите и промените DNS настройките на вашия рутер TP-Link Wi-Fi 6 -
Преглед на Bitdefender Box 2: Защита на домашната мрежа от следващо поколение!
Преглед на ASUS RT-AX92U: първата AiMesh WiFi система с Wi-Fi 6!
