Как да използвате центъра за действие в Windows 8 и 8.1, за да запазите компютъра си защитен
Центърът за действие(Action Center) е представен за първи път в Windows XP Service Pack 2 и оттогава той непрекъснато се актуализира. В Windows 8 и Windows 8 .1 той предлага много от старите и познати опции, но също така и някои вълнуващи нови, целящи допълнително повишаване на сигурността и стабилността на вашата система. В този урок ще покажа как да отворите Центъра за действие(Action Center) в Windows 8 и Windows 8.1 , както и как да го използвате, за да следите сигурността на вашата система.
Как да получите достъп до Центъра за действие
Както винаги с Windows и неговите инструменти, има повече от един начин да отворите Центъра за действие(Action Center) .
Ако се окажете на началния(Start) екран, въведете думата "действие"("action") , след което щракнете или докоснете Настройки(Settings) отдясно, за да филтрирате резултатите от търсенето. Щракнете(Click) или докоснете Център за действие(Action Center) .

В Windows 8.1 няма нужда да филтрирате резултатите от търсенето. На началния(Start) екран въведете думата "действие"("action") , след което щракнете или докоснете съответния резултат.
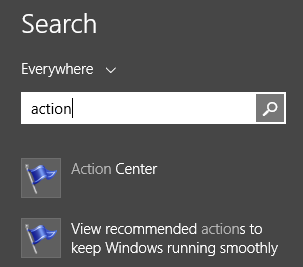
Когато сте на работния плот(Desktop) , можете да отворите Центъра за действие,(Action Center) като използвате неговата икона в областта за уведомяване . (Notification Area)Кликнете(Click) върху иконата, която изглежда като флаг.

Показва се плаващо меню. Вътре можете да видите съобщения (ако има такива) за състоянието на вашия компютър и връзка с име Open Action Center . Кликнете върху него и Центърът за действие(Action Center) се отваря.
Не на последно място, можете да използвате контролния панел(Control Panel) . Отворете го и след това щракнете върху Система и сигурност(System and Security) , след това Център за действие(Action Center) .
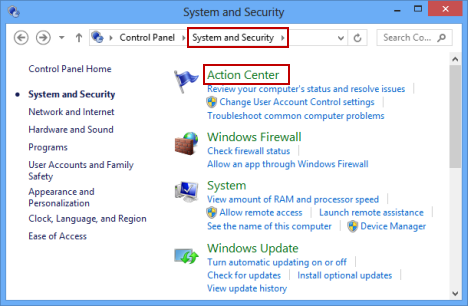
Какво има вътре в центъра за действие?
Панелът на Центъра за действие(Action Center) показва два основни раздела: Защита(Security) и Поддръжка(Maintenance) . Намират се в средата на прозореца.

Отляво имате странична лента с няколко важни връзки, които ви позволяват да конфигурирате Центъра за действие(Action Center) и други инструменти в Windows . Под основните секции има бутони за отстраняване на неизправности(Troubleshooting) и възстановяване(Recovery) . Те ви дават достъп до няколко инструмента, които могат да се използват, когато системата ви не работи.
Тъй като има много неща, опаковани в Центъра за действие(Action Center) , в тази статия бих искал да покрия само секцията за сигурност(Security) и да оставя останалото за бъдещи статии.
Проверки за сигурност, направени от Центъра за действие(Action Center)
Първо, Центърът за действие(Action Center) проверява дали имате инсталирана защитна стена и осигуряваща активна защита. По подразбиране, ако не е инсталирано решение за сигурност на трета страна, защитната стена на Windows(Windows Firewall) трябва да бъде включена. За да научите повече за това, вижте този урок: Защитна стена на Windows – как работи и как да я активирате или деактивирате(Windows Firewall - How it Works and How to Enable or Disable It) .
Следва Windows Update . Центърът за действие(Action Center) проверява дали е деактивиран или не.
Друга важна област в сигурността е защитата от антивирусен, антишпионски и нежелан софтуер. Това се предоставя по подразбиране от Windows Defender . Ако сте инсталирали решение за сигурност на трета страна, то трябва да се покаже в Центъра за действие(Action Center) като активно и работещо.

Друга област, проверявана от Центъра за действие,(Action Center) са вашите настройки за интернет сигурност. (Internet)Това означава начина , по който е настроен Internet Explorer и дали конфигурацията му е защитена или не. (Internet Explorer)За съжаление други браузъри не са проверени.
Контролът на потребителските акаунти (UAC)(User Account Control (UAC)) е друга важна функция за сигурност, която никога не трябва да се изключва и Центърът за действие(Action Center) гарантира, че не е. Ако е деактивиран, ще видите голямо предупреждение.
След това се проверява новият Windows SmartScreen . Можете също да конфигурирате начина, по който работи, като използвате връзката Промяна на настройките(Change settings) .

Защитата на мрежовия достъп(Network Access Protection) е функция, специфична за корпоративни мрежи, които използват Windows 8 Enterprise и Windows 8.1 Enterprise . Той помага да се защити цялостната сигурност на мрежата. За потребителски издания на Windows 8 и Windows 8.1 това трябва да бъде изключено.
След това състоянието на вашата активация на Windows(Windows Activation) се проверява редовно. С помощта на връзката Преглед на подробностите за активиране(View activation details) можете да получите достъп до конкретни подробности, включително вашето издание на Windows , датата, на която е била активирана (ако е била активирана), както и да добавите функции към Windows 8 . За съжаление тази връзка не е налична в Windows 8.1 , въпреки че състоянието на вашата активация на Windows(Windows Activation) все още се проверява.
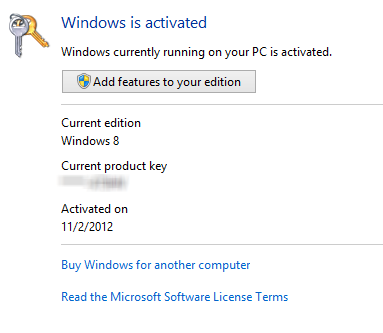
Акаунтът в Microsoft се проверява редовно. Неговото благосъстояние е много важно за Windows 8 и Windows 8.1 . Ако състоянието е Незавършено(Not complete) или нещо освен OK , трябва да предприемете действия.

Сигнали в центъра за действие(Action Center Alerts) и цветово кодиране(Color Coding)
Първите неща, които намирате в Центъра за действие,(Action Center) са съобщения и сигнали, които изискват вашето внимание. Важните проблеми, за които трябва да се погрижите, са отбелязани в червено. Тези, които трябва да разгледате, но не са чувствителни към времето, са оцветени в жълто.

Ако има някакви сигнали, Центърът за действие(Action Center) също показва съобщения в областта за уведомяване на лентата на задачите. Задръжте курсора над иконата на Центъра за действие(Action Center) и ще се покаже повече информация за откритите проблеми.
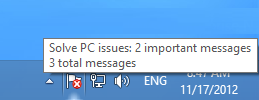
Също така флагът на Центъра за действие(Action Center) се променя в зависимост от това какво се случва с вашата система: червеното наслагване (този с „ x “) означава, че има поне едно важно съобщение(important message) , така че трябва да обърнете внимание. Черното наслагване на часовника означава, че има планирана задача, изпълнявана във фонов режим (като планирано сканиране на Windows Defender ).
Заключение
Това не е всичко, което Центърът за действие(Action Center) може да направи. Ние разглеждаме другите функции на този полезен инструмент в препоръчаните по-долу статии. Не се колебайте да ги прочетете.
Related posts
Как да използвате центъра за действие в Windows 8, за да поддържате компютъра да работи гладко
Как да отворите центъра за действие в Windows 10
Как да създадете устройство за възстановяване на USB Memory Stick в Windows 8 и 8.1
9 Функции и приложения на Windows 7, които вече не съществуват в Windows 8
Как да работите с центъра за действие в Windows 7
5 неща, които можете да правите с новия център за сигурност на Windows Defender
Как да възстановите Windows 8 до първоначалното му чисто състояние с помощта на Reset
Как да конфигурирате настройките на прокси сървъра в Windows 10 -
Как да използвате Windows Defender в Windows 8 и Windows 8.1
Как да използвате Check Disk (chkdsk) за тестване и коригиране на грешки в твърдия диск в Windows 10 -
Как да създадете USB устройство за възстановяване на Windows 10? -
6 начина да излезете от Windows 11 -
Как да блокирате отдалечен работен плот на вашия компютър с Windows -
Как да инсталирате Windows 11 от USB, DVD или ISO -
Как да стартирате Windows 10 в безопасен режим с работа в мрежа
Помощник за актуализиране на Windows 10: Надстройте до май 2021 г. Актуализация днес!
Как да изтриете VPN или PPPOE връзки в Windows 8 и Windows 8.1
Как да нулирам паролата за акаунта си в Microsoft? -
Как да деинсталирате драйвери от Windows в 5 стъпки
17 начина за отваряне на контролния панел в Windows 11 и Windows 10
