Как да използвате транскрибиране за преобразуване на реч в текст в Word
Онлайн версията на Microsoft Word получи нова функция. Той позволява на абонатите на Microsoft 365 да преобразуват реч в текстов препис, като всеки говорител е отделен поотделно. Така че можете да изтеглите всички или част от откъсите от интервюто и да ги вмъкнете в документа, без да се налага да въвеждате дума. Нека изпробваме функцията за транскрибиране( Transcribe) в Word за уеб(Word for the web) и да видим как работи!
Как да използвате функцията за транскрибиране в (Transcribe)Word за уеб
Инструментът за транскрибиране(Transcribe) работи добре със записано аудио, както и по време на говорене на живо на събитие. за да го използвам,
- Отворете Word за мрежата(Word for the web) .
- Изберете празен документ.
- Натиснете стрелката за падащо меню Dictate .(Dictate)
- Изберете опцията Транскрибиране(Transcribe) .
- Натиснете бутона За начало на запис(tart Recording) .
- Изберете цитат или добавете цялата транскрипция към документа.
Функцията в момента поддържа само английски език. Въпреки това е вероятно Microsoft да добави поддръжка и за други езици.
Влезте в акаунта си в Microsoft и отворете Word .
Отворете празен документ, като натиснете знака „+“.
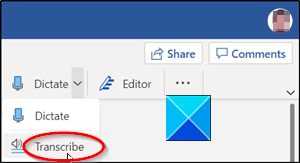
Отидете в менюто на лентата(Ribbon) и изберете опцията Диктуване(Dictate) . Разширете менюто, като щракнете върху стрелката за падащо меню и изберете опцията Преписване(Transcribe) .
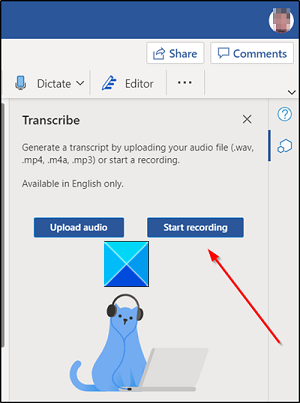
Започнете да записвате разговора.
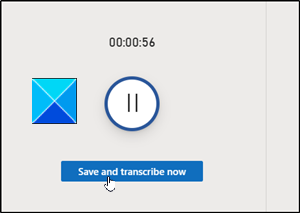
Когато приключите, спрете записа и натиснете бутона Запиши и транскрибирай сега(Save and transcribe now) .
Разрешете качването на файла в OneDrive . Това може да отнеме известно време.
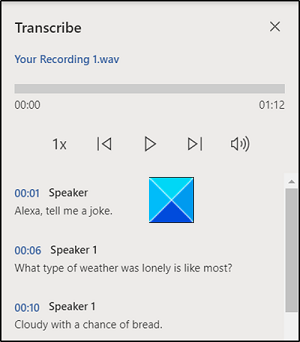
След това ще се появи странична лента с вашия новогенериран препис във формат WAV(WAV format) .
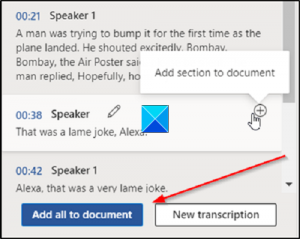
Тук можете да изберете да добавите селекция от препис към документа или целия препис, без да се налага да ги въвеждате всички.
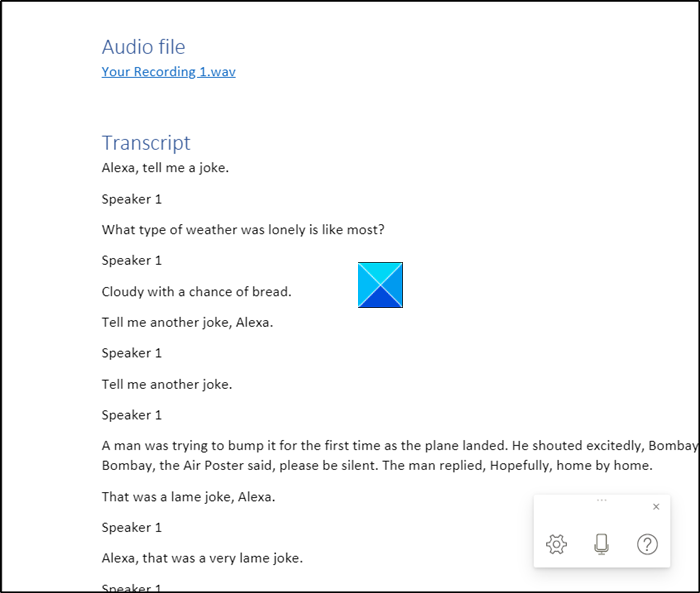
Освен това ще ви позволи да изтеглите кавички от транскрипцията и да ги вмъкнете, както желаете, в документа, като използвате изкуствен интелект (AI) на Microsoft чрез (Microsoft)Azure Cognitive Services .
Към момента Microsoft за уеб има ограничение от пет часа на месец за качени записи и всеки качен запис е ограничен до ограничение за размер от 200 MB.
Прочетете по-нататък(Read next) : Как да изключите знаците за абзаци в Microsoft Word(How to Turn off Paragraph marks in Microsoft Word) .
Related posts
Как да вмъкнете текст във форма в Word
Как да използвате свързан текст в Word, за да актуализирате множество документи
Как да вмъкнете текст от Word файл в публикация на издател
Как да конвертирате таблица в текст и текст в таблица в Word
Как да извлечете текст от изображение с помощта на Word
Как да въвеждате текст върху ред в Word, без да го местите
Как да намерите и замените текст в Microsoft Word
Най-добрият софтуер за говор към текст за Windows 10
Excel, Word или PowerPoint не можаха да стартират последния път
Как да използвате функцията Quick Parts Document Property в Word
Използвайте Spike, за да изрежете и поставите множество текстови елементи в Word
Как да използвате текст за говор на Android
Добавяне, промяна, премахване на автор от свойството на автора в документа на Office
Генерирайте произволен текст или Lorem Ipsum текст в MS Word
Как да форматирате текст в Microsoft Office Word за Android
Как да покажа инструмента за правопис и граматика на лентата с инструменти за бърз достъп в Word
JAVT е безплатен софтуер за разпознаване на говор и текст в говор
Най-добрите шаблони за фактури за Word Online за безплатно създаване на бизнес фактури
Скриване на текст и показване на скрит текст в Word
Върнете Caps Lock текста обратно към нормален в MS Word
