Как да използвате тъмен режим в Google Документи, Таблици и Презентации
Тъмният режим или тъмната тема(Dark Mode or Dark Theme) е една от най-добрите функции, въведени от множество операционни системи(Systems) през последното десетилетие. Въпреки това, дори преди това, уебсайтовете и уеб приложенията позволяваха на потребителите да активират тъмна версия на потребителския интерфейс на уебсайта си, облекчавайки напрежението в очите и помагайки на хората да се фокусират по-добре. Макар и с малко закъснение, пакетът Google Docs също си проправи път към активиране на тъмния режим(Dark Mode) .
Ето защо, ако прекарвате много време в създаване и управление на документи в Google Документи, Таблици и Презентации(Google Docs, Sheets, and Slides) , може да искате да включите тъмния режим(Dark Mode) . Тази статия е вашето решение на едно място, за да научите как да използвате тъмната(Dark) тема в Google Документи(Google Docs) , Таблици(Sheets) и Презентации(Slides) .
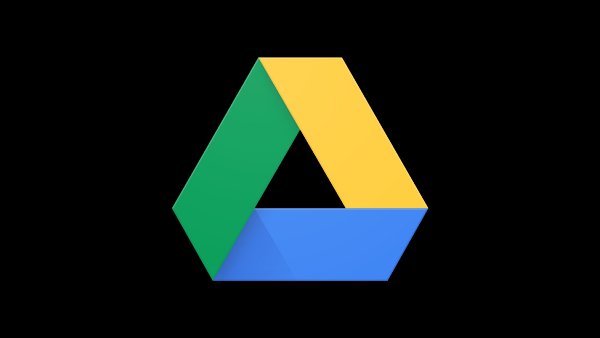
Можете ли да поставите Google sheets в тъмен режим?
Да, можете да поставите Google sheets в тъмен режим, като промените настройката на вашата тема. За да направите това, отворете телефона или таблета си с Android , след това отворете приложението (Android)Google Документи(Google Docs) , Таблици(Sheets) или Презентации(Slides) и докоснете Изберете(Choose) тема. Изберете Тъмен режим(Select Dark Mode) , за да активирате Тъмната тема(Dark Theme) .
Активирайте тъмната тема в Google Документи
Както казахме, Dark Theme може да ви помогне по няколко начина.
На първо(First) място, уебсайтовете, уеб приложенията и софтуерът, използващи тъмния режим(Dark Mode) , са по-лесни за очите ви в сравнение с тези в нормален режим(Normal Mode) . Това става по-важно, ако работната ви среда няма много осветление. Тоест, можете да се съсредоточите върху това, което е на екрана, вместо да оставяте ярката светлина да ви разсейва.
Второ, включването на тъмната тема(Dark Theme) ще ви помогне да намалите консумацията на батерия, особено ако използвате устройство с OLED дисплей. Съвременните дисплеи използват по-малко енергия, докато показват тъмен пиксел в сравнение със светъл пиксел. Следователно това е допълнително предимство.
Би било полезно, ако вземете предвид също, че тъмният режим(Dark Mode) почти винаги е по-естетически приятен от другия. Това е още една причина, поради която трябва да включите тъмната тема(Dark Theme) в Google Документи(Google Docs) . Най-добрата част? Можете да се насладите на тази функция на настолни и мобилни устройства.
Използвайте тъмен режим(Use Dark Mode) в Google Документи(Google Docs) , Презентации(Slides) и Таблици на Android
На мобилни(Androidmobile) устройства с Android може да не се налага да задавате тъмната тема(Dark Theme) ръчно. На някои устройства Android ще активира тъмния режим(Dark Mode) за посоченото приложение, ако вече сте активирали тъмен режим(Dark Mode) в цялата система. Въпреки това, ако все още отваряте приложението Документи(Docs) , Презентации(Slides) и Таблици(Sheets) в светъл режим, можете да следвате стъпките, дадени по-долу.
- Трябва да отворите приложението Google Документи(Google Docs) , Презентации(Slides) или Таблици на вашия смартфон с Android .
- Стартирайте страничната лента отляво и докоснете „ Настройки(Settings) “.
- В менюто Настройки(Settings) можете да намерите опция, наречена „Избор на тема“.
- Тук можете да избирате между Тъмно(Dark) , Светло(Light) и По подразбиране на системата(System Default) .
Ако искате да показвате всичките си документи в тъмен режим(Dark Mode) по всяко време, трябва да изберете. Въпреки това, ако искате да промените опциите за преглед в Google Документи(Google Docs) според времето на деня, трябва да преследвате опцията „По подразбиране на системата“.
След като активирате това, приложенията на Google Документи(Google Docs) , Презентации(Slides) и Таблици(Sheets) ще превключват между тъмен(Dark) и светъл(Light) режим според предпочитанията за цялата система, които сте задали. Между другото, ако искате да изключите тъмния режим(Dark Mode) , докато отваряте отделен документ, можете да направите това, като изберете опцията, наречена „Преглед в светла тема“ от менюто с три точки .(Three-dot)
Използвайте тъмен режим(Use Dark Mode) в Google Документи(Google Docs) , Презентации(Slides) и Таблици на iOS
Ако използвате iPhone или iPad за управление на файлове в Google Документи(Google Docs) , Таблици(Sheets) и Презентации(Slides) , можете да следвате подобен процес, за да включите и изключите тъмния режим(Dark Mode) . След като активирате това, iPadOS и iOS ще се погрижат за останалото.
- Отворете приложението Google Docs/Sheets/Slides на вашия iPhone или iPad.
- Докоснете менюто Хамбургер(Hamburger) в горния ляв ъгъл и изберете „ Настройки(Settings) “ от опциите
- Докоснете „ Тема(Theme) “ от наличните опции
- Можете да изберете някоя от трите опции: Тъмно(Dark) , Светло(Light) и Система(System) по подразбиране.
Третата опция автоматично ще превключи тъмния режим(Dark Mode) в зависимост от предпочитанията, които сте активирали в цялата система. Точно(Just) както направихме на Android , можете да използвате менюто Настройки(Settings) , за да преглеждате отделни файлове в светъл режим(Light Mode) , без да имате достъп до тези настройки по всяко време.
Използвайте тъмна тема(Use Dark Theme) в Google Документи(Google Docs) , Презентации(Slides) и Таблици на работен плот(Desktop)
За съжаление Google Документи(Google Docs) , Таблици(Sheets) и Презентации(Slides) на работния плот нямат официална тъмна тема(Dark Theme) . На този етап няма начин да активирате тази функция чрез настройките. Въпреки че винаги можете да изчакате Google да откаже тази функция, ние открихме две решения, които ще ви помогнат да получите функционалност, опит или функция на тъмния режим.
1] Активирайте Force Dark Mode в Chrome
За да използвате това, трябва да използвате Google Chrome като основен уеб браузър. Ако случаят е такъв, можете да включите функция, която принудително ще активира тъмен режим(Dark Mode) в цялата система в уебсайтовете/уеб приложенията, които посещавате. Проблемът? Настройките ще бъдат приложени към всички уебсайтове.
Да го направя:
- Отворете chrome://flags във вашия браузър Google Chrome
- Намерете опцията, наречена „Принудителен тъмен режим за уеб съдържание(Web Contents) “.
- По подразбиране тази опция ще бъде деактивирана. Можете да активирате това с помощта на падащото меню.
Дори уебсайтовете, които нямат официален тъмен режим(Dark Mode) , ще се показват в тъмен режим(Dark Mode) отсега нататък.
2] Използвайте разширение за тъмен режим
Много разширения на трети страни ви помагат да използвате тъмна тема или режим Nite(Nite Mode) в настолните версии на Google Документи(Google Docs) , Таблици(Sheets) и Презентации . (Slides)За щастие, тези разширения са достъпни за всички популярни браузъри като Google Chrome и Mozilla Firefox .
- В Chrome или Edge можете да използвате разширение, наречено „ Тъмен режим на Google Документи(Google Docs Dark Mode) “. След като бъде инсталирано, това разширение автоматично ще активира тъмната тема(Dark Theme) за Google Документи(Google Docs) , Презентации(Slides) и Таблици(Sheets) . Моля(Please) , имайте предвид, че разширението няма да засегне уебсайтове/уеб приложения, различни от Google Документи(Google Docs) .
- В Mozilla можете да избирате от различни разширения. Darkdocs е ефективно разширение, което затъмнява вашия интерфейс на Google Документи без много проблеми. (Google Docs)Разбира се, предвид огромния брой разширения, които можете да намерите за Firefox , винаги можете да проверите за по-добри опции.
Има ли тъмен режим за Google Sheets PC ?
Можете да използвате тъмна тема(Dark Theme) в Google Документи(Google Docs) , Презентации(Slides) и Таблици(Sheets) на работен плот(Desktop) . За съжаление Google Документи(Google Docs) , Таблици(Sheets) и Презентации(Slides) на работния плот нямат официална тъмна тема(Dark Theme) . Няма официален метод за включване на тъмна тема за Google Документи(Google Docs) , Таблици(Sheets) и Презентации(Slides) .
Прочетете: (Read:) Клавишни комбинации на Google Документи за компютър с Windows 10(Google Docs Keyboard Shortcuts for Windows 10 PC)
Надяваме се това ръководство да ви помогне да активирате тъмната тема(Theme) в приложенията на Google Документи(Google Docs) , Таблици(Sheets) и Презентации(Slides) и версиите на уеб приложенията.
Related posts
Как да използвате Google Документи в тъмен режим
Как да използвате режим без разсейване в Google Docs и Google Slides
Как да завъртите текст в уеб приложението Google Sheets
Как да накарате Google Slides да се завърти без публикуване
Най-добрите добавки за Google Таблици за подобряване на производителността
Преобразувайте Word, PowerPoint, Excel документи в PDF с помощта на Google Docs
6 начина да активирате тъмния режим на Google Chrome в Windows
Как да поставите Google Chrome в тъмен режим -
Как да създадете висящ отстъп в Microsoft Word и Google Docs
Как да използвате функциите IF и Nested IF в Google Sheets
Как да добавяте цитати и препратки в Google Документи
Как да конвертирате документи в PDF с Google Документи с помощта на браузър
Как да върнете липсващата лента с инструменти на менюто в Google Документи
Как да удвоите пространството в Google Документи
Как да направите диаграма на Гант в Google Sheets
Как да промените ориентацията на страницата в Google Документи
Как да свържете Google Таблици с Excel
Как да добавя Google Keep Notes към Google Docs
Как да обедините и разместите клетките в таблица с документи в Google
Как винаги да показвам броя на думите в Google Документи
