Как да използвате тип данни за география в Excel
Microsoft Excel има страхотни инструменти, които да ви помогнат да получавате важни данни лесно без никакви изследвания. Можете да получите почти всякакви данни в Excel директно само с някои функции. По-рядко използваната функция за данни в Excel е Географски данни(Geography data) .
Функцията за географски данни в Excel е златна мина с много данни с едно щракване. Можете да получите данни за местоположение като население, район, столица, език, часова зона и т.н. Ако опресните данните, съществуващите данни ще бъдат заменени с новите. Нека да видим как можем да използваме функцията География(Geography) в Excel .
Как да използвате тип данни за география(Geography Data Type) в Excel
Стъпките за използване на типа данни География(Geography) в Excel
- Попълнете(Fill) документа с имена на места
- Изберете местоположенията
- Щракнете върху Данни в менюто/лентата
- Изберете География
- След това щракнете върху иконата на списък над избрания текст
- Изберете типа данни, който искате да добавите
За да използвате функцията за географски(Geography) данни, попълнете листа с имената на местата, за които се нуждаете от данни, и ги изберете. Сега щракнете върху Данни(Data) в лентата и изберете География(Geography) .
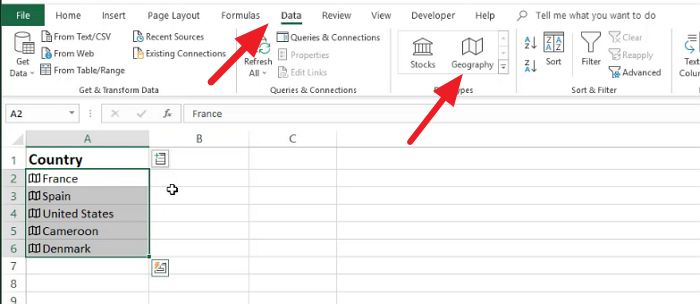
Функцията за географски данни вече е активирана за текста, който сте избрали. Щракнете(Click) върху иконата на списъка, за да видите типовете данни. Изберете типа данни, който искате да попълните в листа.
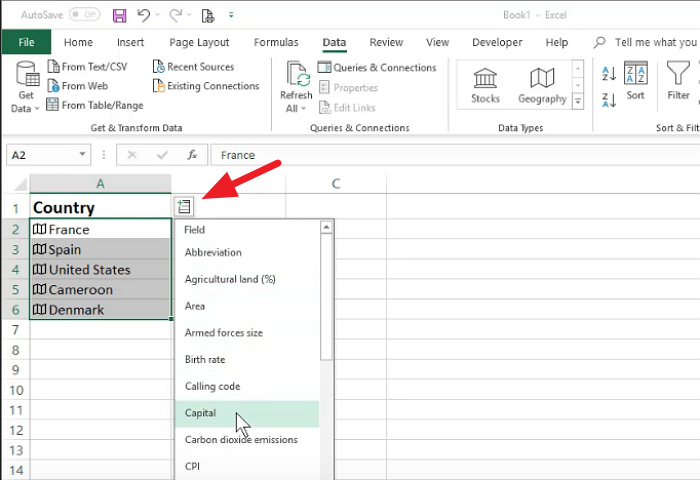
Можете да изберете произволен брой типове данни и всички те ще бъдат добавени към следващия ред в листа.
Ако искате да обновите данните, които сте добавили към документа с помощта на функцията География(Geography) , щракнете върху Обнови всичко(Refresh All) в лентата.
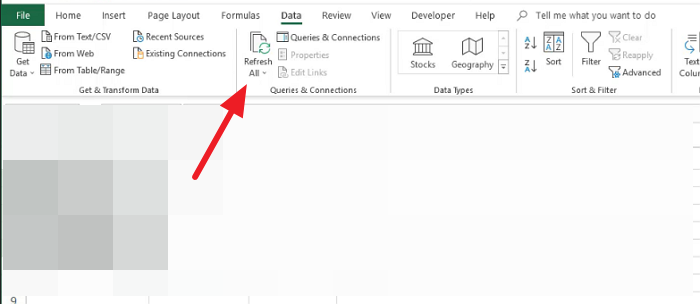
Това прави вашите данни актуални с промените. Ако искате да обновите отделни данни, щракнете с десния бутон върху тях и изберете Тип данни( Data type) и щракнете върху Обнови.(Refresh.)
Географски данни липсват в Excel
Ако не можете да използвате функцията за географски(Geography) данни във вашия Excel , трябва да влезете с акаунт за абонамент за Microsoft 365 .
Ако не сте абонат, не можете да получите функцията. Освен това езикът ви за редактиране трябва да е английски.
Сега прочетете(Now read) : Как да направите крива на звънец в Microsoft Excel(How to make a Bell Curve in Microsoft Excel) .
Related posts
Как да използвате функцията за автоматичен тип данни в Excel
Как да използвате функцията Вмъкване на данни от картина в Excel
Как да използвате функцията TYPE в Excel
Как да преименувате серии от данни в графика или диаграма на Excel
Използвайте PDF Data Connector в Excel, за да импортирате PDF данни в електронна таблица
Как да използвате функцията ISODD в Excel
Използвайте обобщаващи функции за обобщаване на данни в Excel
Как да използвате функцията DGET в Excel
Как да вмъкнете динамична диаграма в електронна таблица на Excel
Използвайте Excel като инструмент за копиране на данни от мрежата
Конвертирайте CSV в Excel (XLS или XLSX) с помощта на командния ред в Windows
Как да обедините и размените клетките в Excel
Как да приложите валидиране на данни към клетки в Microsoft Excel
Как да спрете или изключите споделянето на работна книга в Excel
Основно сортиране на данни с една колона и няколко колони в електронни таблици на Excel
Как да извлечете имена на домейни от URL адреси в Microsoft Excel
Как да използвате функцията NETWORKDAYS в Excel
Как да промените файловия формат по подразбиране за запис в Word, Excel, PowerPoint
Как да преброите броя на записи с Да или Не в Excel
Извличане на данни на Excel директно от уеб страница
