Как да използвате Telegram за изпращане на висококачествени снимки и видеоклипове
Telegram се счита за едно от най -добрите безплатни приложения(best free messaging apps) за съобщения по няколко причини. Можете да използвате Telegram , за да обменяте големи файлове с приятелите си, да водите тайни чатове, да редактирате или изтривате съобщения, след като ги изпратите, и всичко това, без да се притеснявате за сигурността на личните си данни.
Въпреки това, не много хора знаят за една от най-полезните функции на Telegram . Можете да използвате това приложение за изпращане на висококачествени снимки и видеоклипове онлайн. Ще ви научим всичко за тази функция и как да я използвате както в мобилната, така и в настолната версия на приложението.

Защо да използвате Telegram за изпращане на висококачествени снимки и видеоклипове?(Why Use Telegram to Send High-Quality Photos & Videos? )
Месинджърите са чудесни за обмен на снимки и видеоклипове. Може бързо да стане разочароващо, ако файловете, които изпращате или получавате, са замъглени. Това се случва, защото социалните медии и платформите за съобщения използват различни техники за компресиране на изображения(image compression) . Въпреки че това опростява процеса на обмен на медийни файлове и ви позволява бързо да изпращате и получавате снимки, това също означава, че качеството се различава от оригинала, когато достигне до получателя.
Изпращането на некомпресирани файлове може да ви помогне да избегнете разочарованието и да се уверите, че както подателят, така и получателят получават снимки и видеоклипове със същото качество. Освен това в Telegram не е нужно да се притеснявате, че файловете са твърде големи, тъй като приложението ви позволява да обменяте големи файлове(exchange large files) . Благодарение на превъзходните протоколи за сигурност на Telegram(Telegram’s superior security protocols) , вие също не е нужно да се притеснявате да запазите личните си медийни файлове.
Какъв е максималният размер на файла, който можете да споделяте в Telegram? (What’s the Max File Size that You Can Share on Telegram? )
В Telegram можете да изпращате отделни файлове с размер до 2GB. Това надхвърля границите на всяка друга платформа за съобщения. Например, максималният размер на файла, който WhatsApp позволява, е 16MB за всички медии и 100MB за файловете, които споделяте като документи.

Докато вашата снимка или видео не надвишава 2GB, можете да ги изпратите чрез Telegram с пълно качество. Можете също да използвате Telegram като неограничено облачно хранилище(cloud storage) за вашите файлове. Дори ако случайно изтриете файл от телефона си, но все още го имате в Telegram , можете да го изтеглите отново по всяко време.
Как да изпращате некомпресирани снимки и видеоклипове в Telegram Mobile (How to Send Uncompressed Photos & Videos in Telegram Mobile )
Има два начина за изпращане на некомпресирани медийни файлове в мобилното приложение Telegram . За да изпращате висококачествени снимки и видеоклипове от вашия смартфон, следвайте стъпките по-долу. Стъпките са едни и същи както за iOS, така и за Android .
- Отворете Telegram на вашия смартфон и отидете до чата, където искате да изпратите вашите снимки и видеоклипове.
- В чата изберете иконата за прикачени файлове(Attachment) от дясната страна на полето за съобщение.
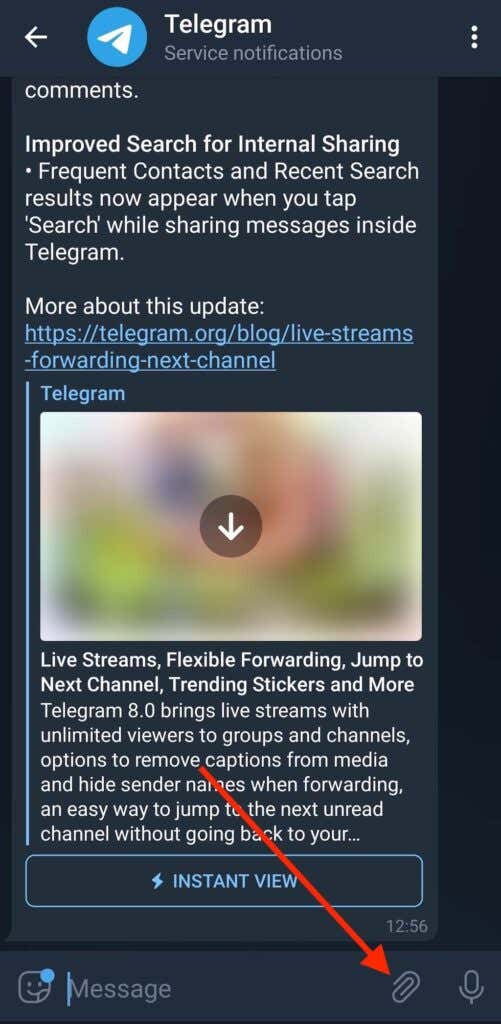
- Изберете Файл(File) от опциите в долната част на екрана.

- След това Telegram(Telegram) ще ви даде още три опции за намиране на вашите файлове: Вътрешно хранилище(Internal Storage) , Telegram и Галерия(Gallery) . Изберете Галерия(Gallery) .
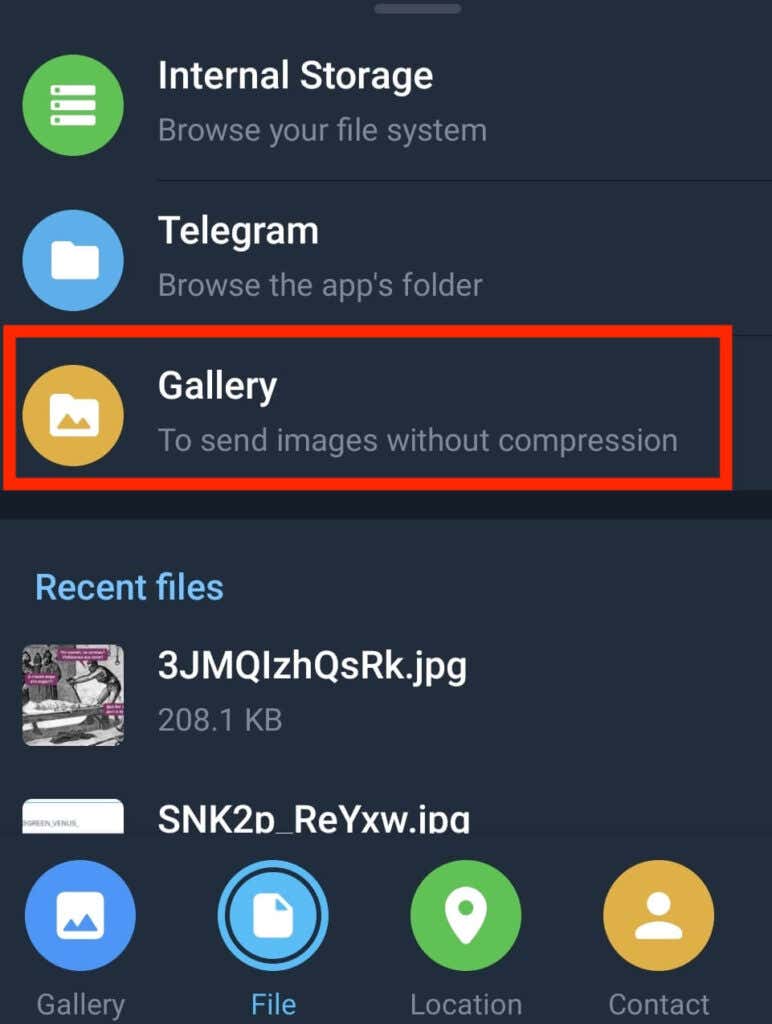
- На следващия екран изберете снимките и видеоклиповете, които искате да изпратите, и изберете Изпращане(Send) .

Снимките и видеоклиповете, които изпращате по този метод, ще бъдат доставени в оригиналното им качество. Можете също да използвате следния метод за изпращане на некомпресирани файлове в Telegram .
- Отворете Telegram на телефона си и намерете чата, където искате да изпратите вашите снимки и видеоклипове.
- Когато отворите чата, изберете иконата за прикачен файл(Attachment) в полето за съобщение.
- Изберете медийните файлове, които искате да изпратите от вашата галерия(Gallery) .

- Изберете трите вертикални точки(three vertical dots) в горната част на полето и изберете Изпращане без компресия(Send without compression) .

След това вашите файлове ще бъдат изпратени, без първо да бъдат компресирани.
Как да изпращате некомпресирани снимки и видеоклипове в Telegram Desktop(How to Send Uncompressed Photos and Videos in Telegram Desktop)
Ами ако имате вашите висококачествени снимки и видеоклипове, запазени на вашия компютър? Можете също да ги изпратите в Telegram , без да се налага да жертвате качеството с помощта на настолното приложение. За да изпратите некомпресирани снимки и видеоклипове в Telegram от вашия компютър, следвайте стъпките по-долу.
- Отворете десктопа или уеб приложението Telegram .
- Отворете чата, където искате да изпратите вашите файлове.

- Изберете иконата за прикачен файл(Attachment) (от лявата страна на полето за съобщения, ако използвате настолното приложение, и от дясната страна, ако използвате мрежата на Telegram ).

- Изберете файловете, които искате да споделите. След това изберете Отвори(Open) .
- В изскачащия прозорец ще видите две опции: Изпращане по бърз начин(Send in a quick way) и Изпращане без компресия(Send without compression) . Изберете Изпращане без компресия(Send without compression) .
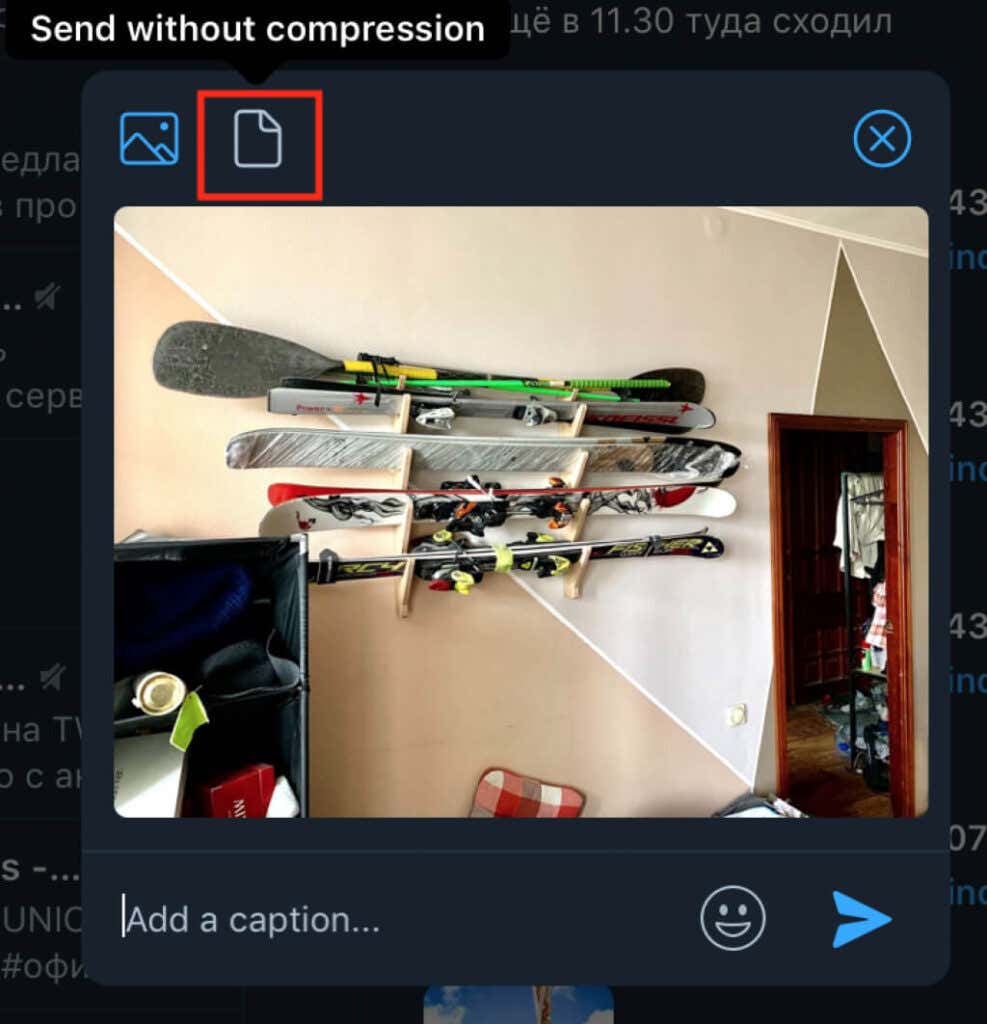
Ако изпращате видеоклипове от компютъра си с помощта на Telegram , няма да видите опцията за изпращане на вашите файлове без компресия. Това е така, защото Telegram не компресира видео файлове, така че не е нужно да се притеснявате за поддържането на високото си качество.
Споделете вашите висококачествени снимки и видеоклипове в Telegram(Share Your High-Quality Photos and Videos on Telegram)
Можете да изберете някой от методите, които описахме, за да обменяте изображения и видеоклипове с вашите приятели или колеги в Telegram , без да се притеснявате за компресия и намалено качество.
Често ли изпращате висококачествени снимки и видеоклипове онлайн? Използвате ли Telegram за него или някакво друго приложение? Споделете своя опит с прехвърлянето на файлове в секцията за коментари по-долу.
Related posts
Как да съхранявате всичките си снимки и видеоклипове в облака
Как да изтеглите снимки и видеоклипове от Twitter
Как да изтеглите снимки и видеоклипове от Facebook
Как да изтеглите видеоклипове от Twitch
Как да запазите Snapchat видеоклипове
Как да използвате спойлерни маркери на Discord
10 най-добри начина да защитите компютъра си от деца
Как да открием софтуер за наблюдение на компютър и имейл или шпиониране
Как да включите или изключите Caps Lock на Chromebook
Как да изтеглите видеоклипове от Reddit
Как да персонализирате снимки на корицата на плейлиста на Spotify
Как да редактирате GoPro видеоклипове
Как да изпращате големи видеоклипове
Как да изрежете, завъртите и преоразмерите видеоклипове в Adobe Premiere Pro
Как да търсите приятели във Facebook по местоположение, работа или училище
Как да изтегляте видеоклипове от TikTok
Как да поправите обърнати надолу видеоклипове
4 начина да намерите най-добрите интернет опции (ISP) във вашия район
Как да намерите спомени във Facebook
Как да изтриете съобщения в Telegram
