Как да използвате телефона си като безжична уеб камера (iPhone и Android)
На път сте да започнете среща и имате нужда само от уеб камера(webcam) , за да установите, че нямате такава под ръка. Както се оказва, камерата на вашето устройство с Android или iPhone може да работи като безжична уеб камера; всичко, от което се нуждаете, е правилният софтуер и може би няколко аксесоара.

Бърз съвет
Вашият смартфон е напълно способен да изпълнява приложения като Zoom , Skype или Microsoft Teams за видео разговори, докато използвате компютъра си за други цели. Въпреки това, уеб камера би била необходима, ако трябва едновременно да споделяте екрана на компютъра си, докато сте на разговор.
Защо да използвате вашия смартфон като уеб камера(Webcam) ?
Смартфонът е добър избор като уеб камера, тъй като качеството на картината на селфи камерата или предната камера на телефона е по-добро от повечето вградени уеб камери за лаптоп.
Купуването на висококачествена уеб камера, като Logitech C922 Pro , означава да харчите допълнителни пари за уеб камера, когато вече имате смартфон.
Използването на телефона ви като безжична уеб камера позволява гъвкавост при поставяне на камерата в сравнение с вградените камери за лаптоп.
Опции за монтаж на вашия телефон
Добрата уеб камера може да бъде монтирана на екран, да стои самостоятелно или да разполага с резба за монтиране на статив. Налични са много аксесоари, които ви помагат да монтирате вашия смартфон според нуждите. Ще ви трябва приставка за монтиране на статив за вашия телефон, както и истински статив. Те често се продават като пакет или могат да бъдат смесени и съчетани с тези, които се продават отделно.

Настолният статив е добър избор, но ако вече имате голям статив, той може да се използва заедно с стойка за статив за смартфон.
Използваме Joby GripTight Mount със статив GorillaPod , показан по-горе. Въпреки че GripTight се сгъва за лесно транспортиране и може да стои свободно сам, няма начин да регулирате ъгъла му и може да стои само на равна повърхност.
Помислете за специален микрофон
Повечето приложения за уеб камера за смартфони ви позволяват да използвате вградения телефонен микрофон в избраното от вас приложение за видео чат, но трябва ли? Наистина зависи от вашите устройства. В по-голямата си част микрофонът на телефона ви почти сигурно ще бъде по-добър от микрофона на вашия лаптоп. Все пак винаги препоръчваме да използвате специален микрофон.

Въпреки това, първо тествайте микрофона на телефона си, за да видите дали сте доволни от резултата, преди да инвестирате в самостоятелен микрофон.
Можете да избирате между типове микрофони, като микрофони за слушалки, петни микрофони и настолни кондензаторни микрофони, които вероятно ще бъдат по-добри от микрофона на вашия телефон.
Кабелно или безжично?
Можете също да използвате вашия смартфон като уеб камера, като използвате USB връзка. Има няколко причини да изберете кабелна връзка пред безжична:

- Надеждност
- производителност
- Той предотвратява изтощаването на батерията
- По-(Less) малък риск за поверителност от WiFi снифери
Препоръчваме ви да използвате кабелна връзка през безжична, освен ако просто не можете да работите с кабел. Използването на вашия смартфон като уеб камера вероятно ще изтощи батерията бързо, така че имайте под ръка захранваща банка или зарядно устройство.
Запознайте се с DroidCam
DroidCam е най-известното приложение, което ви позволява да използвате вашия смартфон като уеб камера. Предлага се както за устройства с Android(Android) , така и за iOS и има клиенти за Windows и Linux . За съжаление потребителите на macOS нямат късмет с DroidCam , но ще обсъдим няколко алтернативи в края на тази статия.
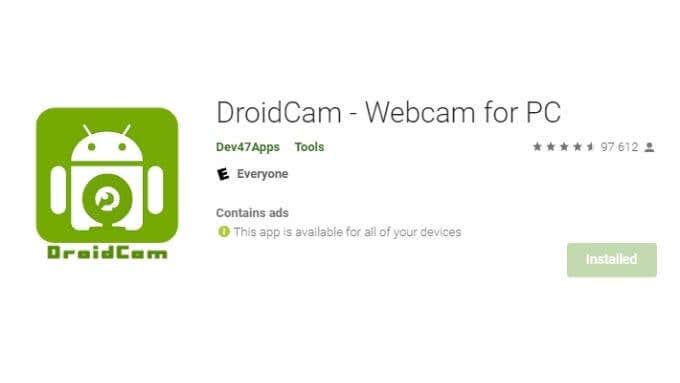
DroidCam е безплатен, но ограничен до разделителна способност със стандартна разделителна способност. Ако искате HD видео емисия, ще трябва да платите около $5,99 за надстройката Pro . DroidCam ви позволява да използвате телефона си като безжична уеб камера, IP камера и чрез кабелна връзка. Така че имате избор да изберете връзката, която ви подхожда най-добре.
Как да използвате телефона си като безжична уеб камера(Wireless Webcam)
Настройването на DroidCam е лесно:
- Изтеглете DroidCam Windows клиента(DroidCam Windows client) и го инсталирайте.
- Инсталирайте приложението DroidCam за Android или iOS .
- Рестартирайте компютъра си,(Restart your computer) за да се уверите, че драйверите на уеб камерата са правилно интегрирани.
- Уверете(Make) се, че компютърът и телефонът са в една и съща WiFi мрежа(same WiFi network) .
- Отворете както клиента, така и приложението.
- Потърсете IP адреса( Device IP address) на устройството на екрана на телефона или таблета и го отбележете, за да го въведете в Windows клиента на DroidCam.
- Трябва да видите този диалогов прозорец на компютърния клиент. Ако не, изберете DroidCam > Старт.( Start.)

- Уверете се, че номерът на порта на Droidcam(Droidcam port number) е един и същ и на двете устройства.
- Изберете квадратчето, ако искате да включите аудио(include audio) .
- Изберете Старт.(Start.)

Сега трябва да видите визуализацията на камерата в клиента на Windows . В приложението, което използвате, изберете „DroidCam“ като уеб камера.
Приложения за потребители на Mac
Ако сте потребител на Mac или просто не харесвате DroidCam по някаква причина, има няколко алтернативи.
Ако искате да използвате iOS устройство с вашия Mac , Camo е чудесен вариант. Базовата версия на приложението е безплатна, но можете да платите за абонамент „ Pro “, който премахва водния знак на Camo , отключва няколко първокласни функции и ви позволява да използвате софтуера на два компютъра. Ако ви харесва достатъчно, има опция за доживотен лиценз, но е скъп.

Друга препоръка за macOS е EpocCam , разработен от Corsair под марката Elgato . Elgato е пазарен лидер в стрийминг, така че знаете, че имат сериозен технически опит в тази област. EpocCam работи за Mac и PC, но точно като Camo работи само с iOS устройства.

Някои потребители съобщават, че EpocCam има реклама, която е твърде натрапчива, но това очевидно е въпрос на личен вкус. За щастие, тъй като можете да го изпробвате безплатно, това е нещо, което можете да решите сами.
Ако искате да използвате телефон с Android с компютъра си с macOS, ще ви е необходима (Android)уеб камера Iriun(Iriun Webcam) , покриваща Windows , macOS, Ubuntu Linux , Android и iOS. Основната версия е безплатна, но платената "Pro" версия предлага по-разширени функции.
Вашият телефон като уеб камера(Webcam) е допълнителна опция
Използването на камерата, която вече имате, е както удобно, така и рентабилно, но има и някои недостатъци. Определено е по-сложно да използвате телефона си като уеб камера и изисква повече технически умения за настройка.
Има и фактор за надеждност, който трябва да вземете предвид, тъй като може да откриете, че настройката на уеб камерата на вашия смартфон не работи в кратък срок. Може би актуализация на ОС на вашия телефон или проблем с връзката. За щастие винаги можете да се върнете към вградена уеб камера, но това може да е проблем за потребителите на настолни компютри без резервно копие.
Накрая губите лесен достъп до телефона си и в някои случаи разговорът ви може дори да бъде прекъснат от входящи повиквания към телефона ви. Въпреки че това ще зависи от настройките (можете да активирате DND ) и точните методи на работа на различните приложения. Все пак е страхотно да имате опции и използването на телефона ви като уеб камера може да е правилният вариант за вас.
Related posts
Как да сканирате QR код на iPhone и Android
Как да прехвърляте файлове от iPhone или Android към компютър
Как да получите Facetime за Android
Как да отпечатате текстови съобщения от Android
Как да активирам глас към текст на Android?
Как да изключите Microsoft Launcher на Android
Как да проверите батерията на AirPods в Android и Windows
Как да активирате режима на работния плот във всеки браузър на Android и iOS
Как да нулирате замръзнал iPhone или Android устройство
Как да изпращате видеоклипове на Discord (iPhone, Android, PC, Mac)
Приложението Wireless Display на Microsoft може да предава игри за Android/PC към Xbox One
Как да използвате бутона за споделяне в Google Chrome за Android
Как да използвате емулатор на Windows XP на Android с Limbo
Как да изтегляте странично приложения за Android в Windows 11
4 най-добри приложения за отдалечен преглед на уеб камера на iOS и Android
Как да инсталирате приложения за Android с помощта на APK файла
10 начина да тествате уеб камерата си, преди да я използвате
Как да изключите автоматичната корекция на iPhone и Android
Как да скриете приложения на Android
Как да прехвърляте данни към нов телефон с Android
