Как да използвате текстови ефекти за чат в Skype
Ако искате да знаете как да удебелявате или зачертавате текст в Skype , прочетете това ръководство, за да научите за текстовите ефекти на (Effects)Skype Chat(Skype Chat Text) . Месинджърите(Messengers) , които позволяват на хората да взаимодействат чрез интернет(Internet) , станаха доста популярни през годините. Функцията за видео чат набра скорост особено по време на световната карантина и разпоредбите за лично движение. Много фирми, образователни институции и професионалисти избраха надеждни решения като Google Duo , Zoom и Skype , за да извършват ежедневните си дейности. Освен възможността за провеждане на аудио и видео конференции, функцията за текстови съобщения на Skypeвсе още се търси.

Как да използвате текстови ефекти за чат в Skype
Важно е да разберете защо може да се наложи да го направите.
- Форматирането на текст ви позволява да добавите тежест или акцент( add weight or emphasis) към вашето текстово съобщение.
- Той помага да се внесе яснота(bring clarity) и прецизност в писменото съдържание.
- Форматираният текст също действа като спестяване на време(time-saver) . Например, ако бързате и искате да разгледате само ключови точки; с форматиран текст това би било по-лесно да се постигне.
Как да удебеляваме текст в Skype(How to Bold Text in Skype)
Да приемем, че искате да привлечете вниманието към определена дума или фраза(to draw attention to a certain word or a phrase) . Най-добрият подход би бил текстът да бъде удебелен.
1. Просто добавете знак звездичка(asterisk ) * преди началото на текста и когато текстът завършва.
2. Уверете се, че има поне един знак(at least one character) между двете звездички, но без интервал(but no space) .
Пример:(Example:) *Аз съм щастлив* ще се вижда, тъй като съм щастлив(I am happy) .

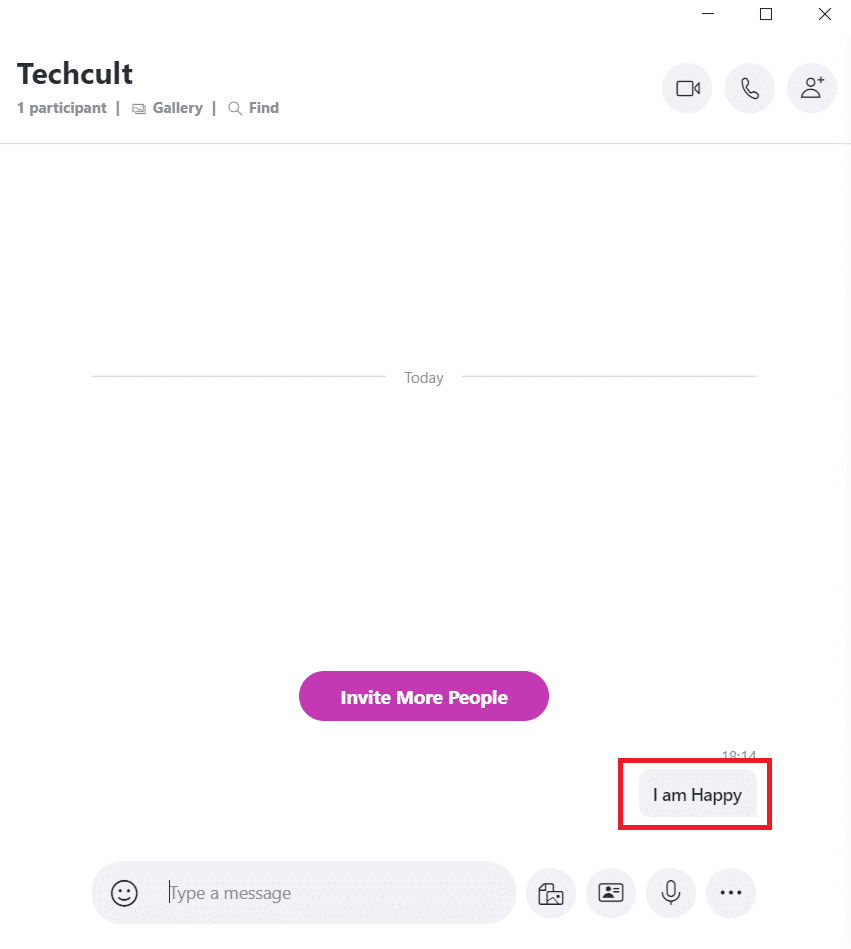
Как да наклоните текста в Skype(How to Italicize Text in Skype)
Може да искате да изпратите на колегите си заглавие или да подчертаете ключова част(heading, or to highlight a key piece) от обсъждания документ. Друг алтернативен подход е да се подчертае текстът в Skype с помощта на курсив(Italics) . Текстът става наклонен(text turns slanted) с това оформление.
1. Просто поставете долна черта (underscore ˍ)ˍ преди началото на текста и в края на текста.
2. Уверете се, че има поне един знак(at least one character) между двете звездички, но без интервал(but no space) .
Пример:(Example:) ˍ I am happyˍ ще бъде прочетено, както аз съм щастлив.(I am happy.)


Прочетете също: (Also Read:) Как да деактивирате Skypehost.exe в Windows 10(How to Disable Skypehost.exe on Windows 10)
Как да (How to )зачеркнете (Strikethrough )текст в Skype(Text in Skype)
Форматирането(Strikethrough) с зачертаване наподобява дума със зачеркната хоризонтална линия. (crossed-out horizontal line.)Това демонстрира и подчертава неговата недействителност или неуместност(emphasizes its invalidity or irrelevance) . Тази стратегия се използва за ясно отбелязване на грешки(mark mistakes) , които не трябва да се повтарят.
Например:(For instance: ) Редактор може да каже на писателя да не формулира термин по определен начин, защото е неправилен. В такива случаи функцията за зачертаване в Skype би била идеална.
1. Просто поставете символа tilde ~ в началото и края на текста.
2. Уверете се, че има поне един знак(at least one character) между двете звездички, но без интервал(but no space) .
Пример:(Example:) ~ I am happy~ ще се чете катощастлив съмот получателя.

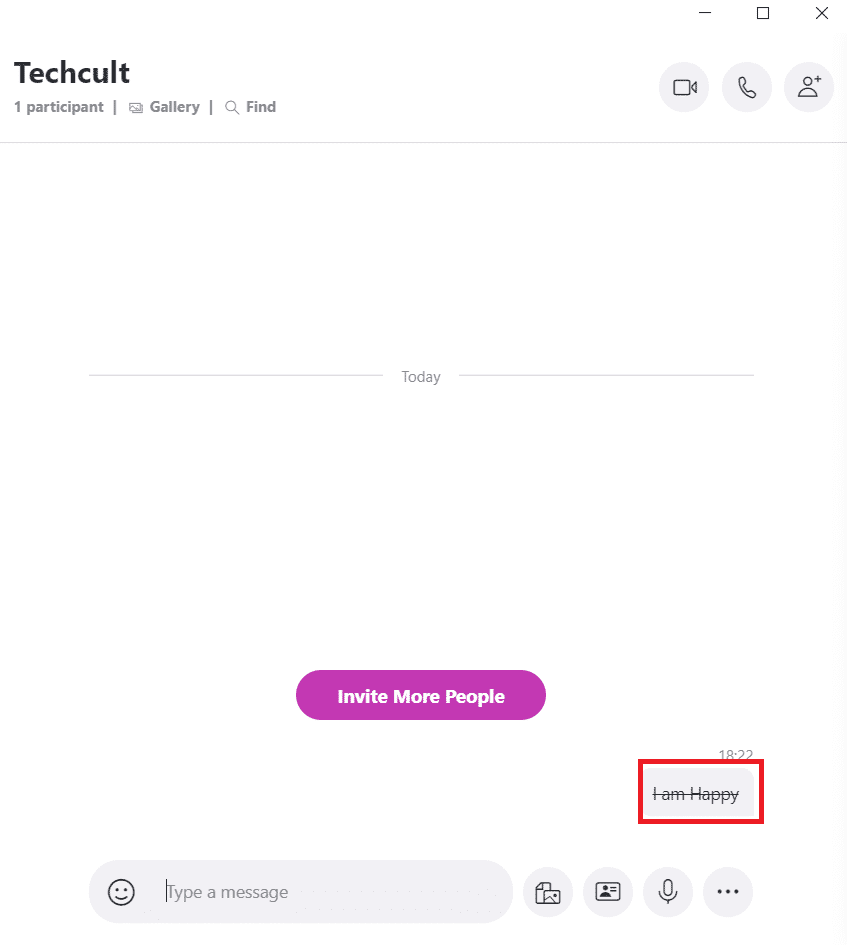
Как да (How to )извеждате моноширен (Monospace )текст в Skype(Text in Skype)
Този инструмент за форматиране е полезен, когато трябва да покажете ред код(to display a line of code) в прозореца за чат, който колега или приятел може да обсъди. Моноширините(Monospaced) знаци имат еднаква ширина, което ги прави по -лесни за намиране и четене(easier to find and read) от околния текст.
1. Просто сложете две възклицания(exclamation) ! знаци, последвани от интервал, преди текста, който трябва да бъде моноширинен.
2. Уверете се, че има интервал(a space) преди текста.
Пример:(Example:) !! C: програмни файлове


Прочетете също: (Also Read:) Коригирайте звука в Skype, който не работи в Windows 10(Fix Skype Audio Not Working Windows 10)
Как да премахнете форматирането на текст в Skype(How to Remove Skype Text Formatting)
В случай, че погрешно сте форматирали грешен текст или грешен раздел от текста, ще трябва да знаете как да замените форматирането, направено в текста по-рано. С тази команда ще можете да премахнете форматирането на текст в Skype , като получер(Bold) , курсив(Italics) , моноширина(Monospace) и зачертаване(Strikethrough) .

Просто поставете два @ marks followed by a space , преди текста, чието форматиране искате да замените.
Пример:(Example:) @@ Аз съм щастлив(I am happy ) , сега ще бъде, аз съм щастлив. Полученият обикновен текст няма да съдържа никакво форматиране или емотикони.
Препоръчва се:(Recommended:)
- Как да промените стила на шрифта в WhatsApp(How to Change Font Style in WhatsApp)
- Какво представлява клавишната комбинация за зачертаване?(What is the Keyboard Shortcut for Strikethrough?)
- Списък с команди на Discord(Discord Commands List)
- Facebook Messenger стаи и групов лимит(Facebook Messenger Rooms and Group Limit)
Надяваме се, че нашето ръководство ви е помогнало и сега ще можете да научите как да използвате текстови ефекти за чат в Skype( how to use Skype Chat Text Effects) . Ако имате въпроси или предложения, пуснете ги в полето за коментари.
Related posts
Как да разговаряте в чат или групов текстов чат с настолното приложение Skype за Windows
Как да записвате разговори в Skype на Windows, Mac, iPhone и Android
Списък с команди на Discord (най-полезни команди за чат и ботове)
Търсене на текст в няколко PDF файла
Съвети и трикове за браузъра Microsoft Edge за Windows 11/10
Как да накарате всички прозорци да се отварят максимално или на цял екран в Windows 10
Основни съвети за командния ред за Windows 11/10
Как да инсталирате графични инструменти в Windows 11/10
Как да намерите IP адреса на рутера в Windows 10 - Търсене на IP адрес
Търсене в индексатор и съвети и трикове за индексиране за Windows 11/10
Добавете или премахнете раздела ReadyBoost в свойствата на устройството в Windows 10
Desktop или Explorer не се опресняват автоматично в Windows 11/10
Съвети и трикове за виртуален работен плот за Windows 11/10
Как да активирате или деактивирате плъзгане и пускане в Windows 11/10
Как да архивирате или възстановите плановете за захранване по подразбиране в Windows 11/10
Как да отворите RAR файлове в Windows 11/10
Как да отпечатате контактен лист със снимки в Windows 11/10
Как да изключите или деактивирате хардуерното ускорение в Windows 11/10
Как да генерирате WiFi история или отчет за WLAN в Windows 10
Трикове и съвети за кошчето за Windows 11/10
