Как да използвате таймера за заспиване на Spotify
Spotify е страхотно приложение за стрийминг на музика. Въпреки това, той също има широк набор от полезни функции(useful features) , които го правят идеален за всички ваши нужди от слушане на музика. Една от тези полезни функции е таймер за заспиване, който ви позволява да зададете таймер, който автоматично изключва музиката в предварително зададено време.
Можете да използвате таймера за заспиване на Spotify , за да запазите батерията на телефона си, да спрете да възпроизвеждате музика, когато заспите, или да го използвате като общ таймер. Ще ви покажем как да намерите таймера за заспиване в Spotify , както и ще предоставим съвети как да го използвате. Таймерът за заспиване е достъпен в мобилното приложение на Spotify за iPhone, iPad или Android . Функцията обаче не е добавена към настолната версия(desktop version) .
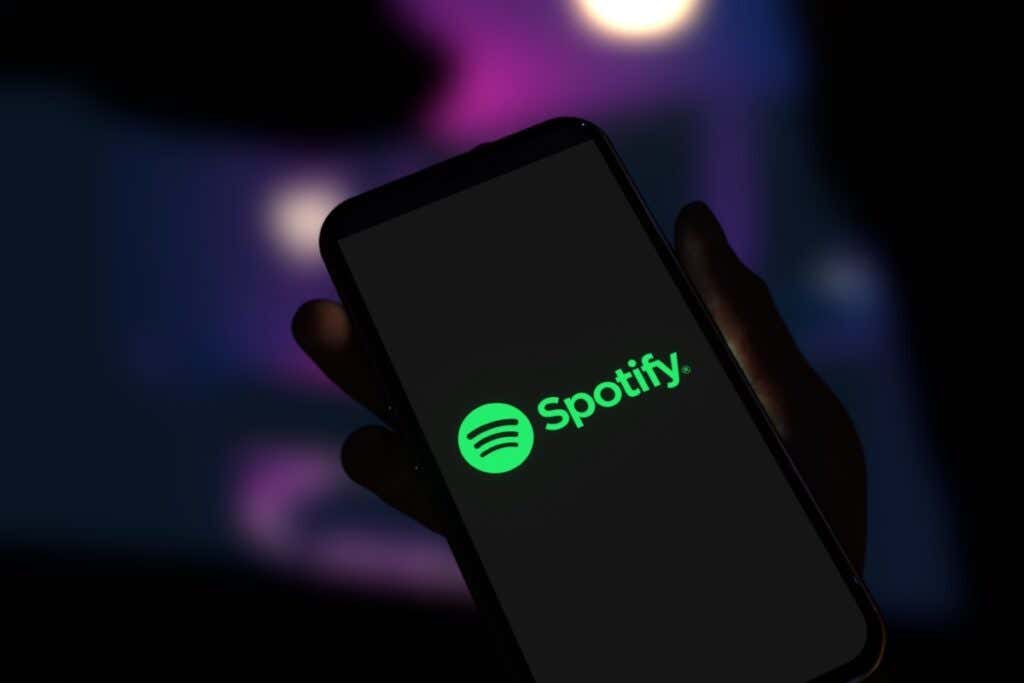
Как да използвате таймера за заспиване на Spotify(How to Use Spotify’s Sleep Timer)
Таймерът за заспиване на музика Spotify може да бъде труден за намиране. (Spotify)Следвайте тези стъпки, за да стигнете до опцията за таймер за заспиване на Spotify и да я използвате в мобилното приложение Spotify за iOS или (Spotify)Android .
- Отворете Spotify и докоснете песен, за да пуснете. Може да е от плейлист, албум или радио.
- След като песента се покаже като Сега се възпроизвежда в долната част на екрана, докоснете я, за да отворите страницата за възпроизвеждане на песента.

- В горния десен ъгъл докоснете иконата с многоточие(ellipsis icon) .

- От тази опция превъртете надолу и докоснете Таймер за заспиване(Sleep Timer) .

- Сега можете да изберете колко време искате да възпроизвежда музиката ви, преди да се изключи. Това може да бъде от 5 минути до един час или до края на песен за песни или края на епизод за подкасти.

След като изберете времето, което искате, вашият таймер за заспиване е настроен. Ако искате да изключите таймера изцяло, следвайте тези стъпки.
- Вижте стъпките по-горе, за да получите достъп до таймера(Sleep Timer) за заспиване .

- След като натиснете Таймер за заспиване(Sleep Timer) , сега ще има добавена опция за прекратяване на таймера. Можете също да зададете времето по-кратко или по-дълго, ако е необходимо.

Кога да използвате таймера за заспиване на Spotify(When to Use the Spotify Sleep Timer)
Таймерът за заспиване се използва най-добре, когато заспивате, но все още слушате музика, докато се унасяте. Има обаче няколко други ситуации, в които таймерът е полезен и съвети, които могат да бъдат полезни.
Първо, можете да използвате таймера за заспиване на Spotify като действителен таймер, за да правите каквото и да е – работни блокове, времена за почивка, дори като таймер, когато готвите. Тъй като таймерът за заспиване може да бъде настроен за няколко дължини, има различни ситуации, в които можете да го използвате.
Функцията е добра и когато искате да слушате музика(listen to music) за дълъг период от време, но не искате батерията ви да се изтощи. Можете да зададете точната продължителност от време, през което искате вашата музика да се възпроизвежда и тя ще се изключи, когато това време изтече. Това е изключително полезно, ако сте склонни да забравите да изключите нещата.
Спестете батерията си с таймера за заспиване на Spotify(Sleep Timer)
Таймерът за заспиване е страхотна функция за възпроизвеждане на музика за потребителите на Spotify,(Spotify users) за да пускат любимите си песни или подкасти, без да се притесняват да го изключват, за да запазят батерията си. Въпреки че е по-скоро скрита функция, тя е проста и изключително полезна.
Related posts
Как да изчистите опашка в Spotify
Как да създадете и сканирате Spotify код
Как да създадете и използвате пряк път за режим на заспиване на Windows 10/11
Как да създадете таймер за заспиване на Windows 10 на вашия компютър
Рецензия на книга - Ръководството за маниаци за Windows 8
Как да извършите стрес тест на процесора
Как да изтеглите видео от всеки уебсайт
Как да сканирате няколко страници в един PDF файл
Как да изтриете папката Windows.old в Windows 7/8/10
7 съвета за техническа SEO оптимизация за всеки уебсайт
Как да изтеглите офлайн (самостоятелен) инсталатор на Google Chrome
Използвайте Netstat, за да видите портове за слушане и PID в Windows
Деинсталирайте и преинсталирайте IE в Windows 7
Как да промените цвета на фона в Google Документи
Как да поддържате софтуера на компютъра си актуализиран автоматично
Създайте настолно приложение Gmail с тези 3 имейл клиента
6 най-добри настройки на камерата за снимки на Луната
Как да поддържате компютъра си с Windows буден, без да докосвате мишката
Как да сканирате QR код на iPhone и Android
Как да направите попълващ се формуляр за документи в Google с таблици
