Как да използвате Share Tray в Microsoft Teams за споделяне на съдържание в срещите
Microsoft Teams се превърна в най-добрата платформа за видеоконференции и екипно сътрудничество от началото на пандемията. Той предлага много страхотни функции и тавата за споделяне е една от тях. Можете да го използвате, за да направите вашите видеоконференции с вашия екип наистина по-добро изживяване. В това ръководство ви показваме какво представлява Share Tray в Microsoft Teams и как можете да го използвате.
Какво е Share Tray в Microsoft Teams
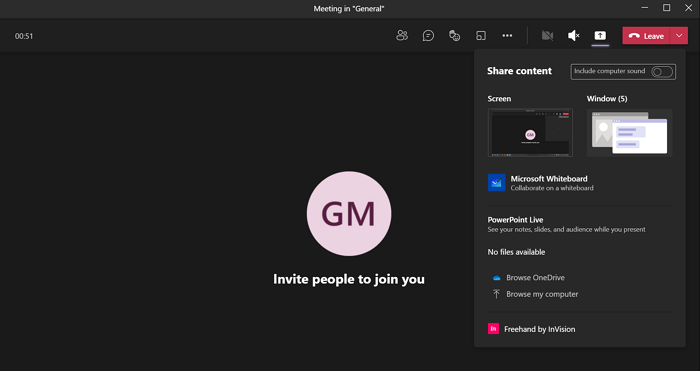
Споделяне на тава в Microsoft Teams е бутон Споделяне(Share button) , който ви позволява да споделяте съдържание в срещите. Съдържанието може да бъде вашият екран, или прозорец, или PowerPoint , или бяла дъска(Whiteboard) , или файл(File) и т.н. Microsoft нарече бутона, който ви позволява да споделяте, като Share Tray . Няма ограничение за използване на Share Tray . Всеки(Every) потребител в срещата получава опцията за споделяне, освен ако домакинът на вашата среща не е ограничил опцията. Share Tray има способността да направи вашите срещи в Microsoft Teams по-оживени и интерактивни. Единственото нещо е, че имате достъп само до Share Trayпо време на срещите.
Как да използвате Share Tray в Microsoft Teams
За да започнете да споделяте в Microsoft Teams , изпълнете следните стъпки:
- Докато сте в среща на екипи(Teams Meeting) , щракнете върху бутона Споделяне(Share)
- Ще видите опции като екран(Screen) , прозорец(Window) и т.н.
- Изберете какво искате да споделите
- След като направите това, то ще бъде видимо за всички
- За да прекратите споделянето, щракнете върху бутона с X знак
- Можете също да използвате тези клавишни комбинации, за да започнете и спрете споделянето.
Функцията за споделяне на тава(Share Tray) е налична само по време на срещите. За да използвате Share Tray , щракнете върху бутона Споделяне(Share) в горния десен ъгъл на срещата и изберете какво искате да споделите от опциите като Екран(Screen) , Прозорец(Window) и т.н.
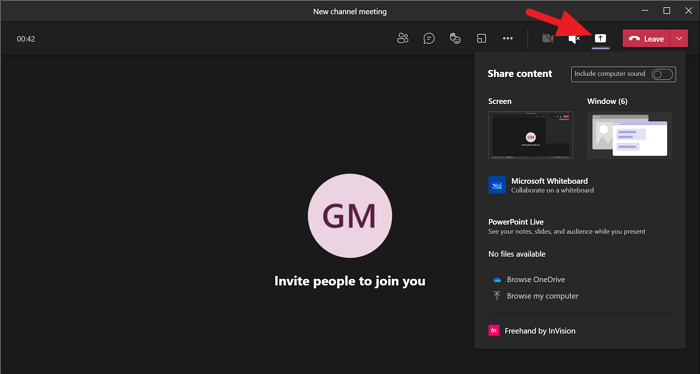
Каквото и да изберете и започнете да споделяте, то ще бъде видимо за всички членове или участници в срещата.
Когато споделяте нещо с помощта на тавата за споделяне(Share Tray) , виждате малък диалогов прозорец в долния десен ъгъл на екрана с някои опции като заглушаване или прекратяване на срещата.
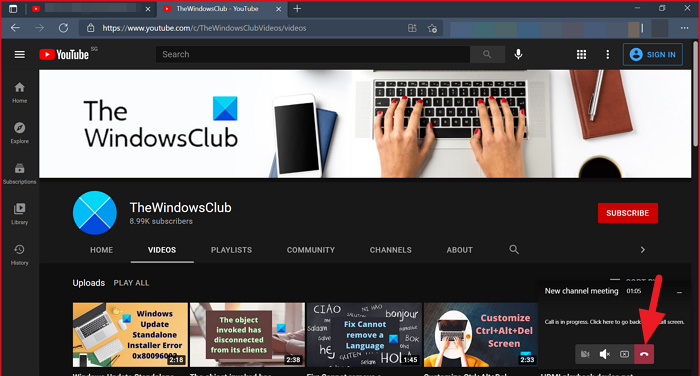
За да прекратите споделянето, но не и срещата, трябва да отидете на екрана на срещата и да щракнете върху бутона със знак X в горния десен ъгъл на прозореца на срещата.

Като алтернатива можете да използвате клавишни комбинации, за да започнете и спрете споделянето с помощта на тавата за споделяне(Share Tray) .
За достъп до Share Tray можете да натиснете Ctrl+Shift+Space на клавиатурата си. За да спрете споделянето, можете да натиснете Ctrl+Shift+E .
Прочетете: (Read: ) Как да изпратите спешно или важно съобщение в Microsoft Teams .
Related posts
Как да добавите Zoom към Microsoft Teams
Как да инсталирате Microsoft Teams на Linux и macOS
Как да похвалите някого в Microsoft Teams за добре свършената им работа
Пропускате, помолете администратора си да активира Microsoft Teams
Изключете разписките за четене в Microsoft Teams за членовете на екипа
Поправка: Microsoft Teams не могат да зареждат или изпращат изображения в чат
Как да настроите, насрочите и да се присъедините към среща на Microsoft Teams
Микрофонът не работи в Microsoft Teams на Windows 11/10
Zoom срещу Microsoft Teams срещу Google Meet срещу Skype
Как да деинсталирате напълно Microsoft Teams от Windows и Android
Най-добрите образователни приложения за Microsoft Teams за учители и ученици
Как да споделяте защитен файл в Microsoft Teams
Вашите IMs и обаждания отиват в Microsoft Teams - казва Skype за бизнеса
Как да запишете среща на Microsoft Teams на компютър или мобилен телефон
Как да свържете Google Calendar към Slack, Zoom и Microsoft Teams
Най-добрите приложения за продуктивност за Microsoft Teams
Как да използвате лични функции в Microsoft Teams
Грешка при заключване на файла в Microsoft Teams
Как да промените снимката на екипа в Microsoft Teams
Как да спрете автоматичното отваряне на Microsoft Teams в Windows 11/10
