Как да използвате ShadowExplorer за достъп и възстановяване на сенчести копия
Shadow Copy или Volume Shadow Copy Service ( VSS ) е предварително включена услуга в Microsoft Windows , която позволява ръчни или автоматични снимки на том. Услугата създава сенчести копия на целия NTFS том и го съхранява в същия обем, това е вид услуга за архивиране и възстановяване, но как да преглеждате тези сенчести томове?
Функциите на Shadow Copy са налични само в по-високите версии на (Windows)Windows като Pro , Business и Enterprise , но не и във версии като Home и т.н. малки и бързи сенчести копия за изследване на помощна програма, наречена ShadowExplorer .
ShadowExplorer за Windows 10
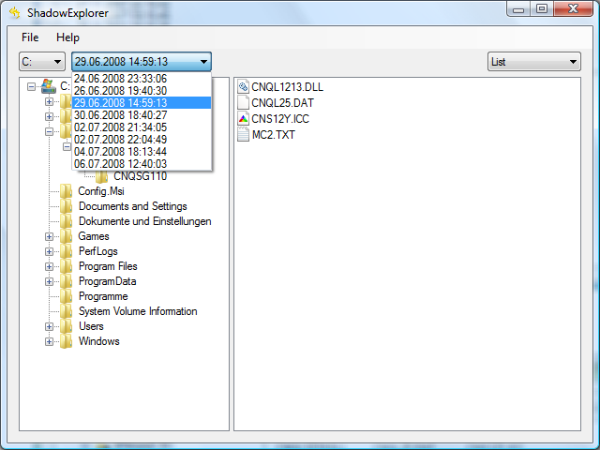
Сенчените(Shadow) копия се записват автоматично като част от точка за възстановяване в системните (System) свойства(Properties) . Ако защитата на системата(System Protection) е включена, Windows автоматично създава сенчести копия на файлове, които са били променени след последната точка на възстановяване, което обикновено е веднъж на ден. Това ви позволява да извличате по-стари версии от файлове, които случайно сте изтрили или променили.
Тази услуга е включена по подразбиране за всички версии, но както споменахме, Microsoft предоставя достъп до тези копия само в избрани издания. За да получите предишните версии на всеки файл, щракнете с десния бутон върху файла и изберете Възстановяване на предишни версии(Restore Previous Versions) . Като алтернатива можете да изберете Свойства(Properties) и след това да щракнете върху полето Предишни версии(Versions) , за да видите наличните версии.
ShadowExplorer е безплатна помощна програма, която ви позволява да използвате и получавате достъп до всички сенчести файлове, създадени от Windows . Можете да използвате тези копия в даден момент, за да извлечете вашите файлове обратно към предишните версии. ShadowExplorer ви позволява да разглеждате сенчестите копия(Shadow Copies) , създадени от услугата за сенчево копиране на том на Windows(Windows Volume Shadow Copy Service) . Това е особено полезно за потребители на началните(Home) издания, които нямат достъп до сенчестите копия по подразбиране. Той показва наличните копия в даден момент, ви позволява да разглеждате Shadow Copies и също така извлича версии на файлове и папки.
Има много малко да се каже за тази помощна програма. Той има изчистен и лесен за използване интерфейс с минимално персонализиране. Много малък, ShadowExplorer се предлага в два варианта – настройка и преносим вариант.
Използването на сенчести копия е добър вариант, но не може да замени редовното архивиране. Въпреки това, можете да го използвате в спешни случаи или ако просто сте забравили да направите резервно копие. Друго ограничение на сенчестите копия е, че те се записват в същия обем. Ако дискът се срине, резервните копия с данните също са изчезнали, така че тук няма смисъл от употреба. Можете да използвате добавяне на сенчести копия с редовно архивиране, но не можете да го замените.
ShadowExplorer е много полезна и задължителна помощна програма. Много лесен за използване и работа и винаги помагащ полезност. Това прави скрита функция на Windows достъпна за вас и ви улеснява достъпа до тези файлове. Винаги може да получи предишни версии на вашите файлове и да ги възстанови вместо вас.
Можете също да го използвате за възстановяване на файлове от точка за възстановяване на системата(recover files from a System Restore Point) .
Изтегляне на Shadow Explorer
Щракнете тук,(here)(here) за да изтеглите ShadowExplorer . Работи на Windows 10/8/7/Vista .
СЪВЕТ(TIP) : Историята на файловете в Windows 10 запазва копия на вашите библиотеки, работен плот(Desktop) , любими(Favorites) и контакти(Contacts) , така че да можете да ги върнете по всяко време, ако някога бъдат изгубени или повредени.
Related posts
Архивиране на входяща кутия с помощта на безплатна програма за архивиране на UpSafe Office 365 Outlook
Как да архивирате имейли в Gmail с помощта на UpSafe GMail Backup Freeware
Архивирайте и възстановете зареждащия сектор и MBR с HDHacker
Iperius Backup е безплатен софтуер за архивиране за Windows Server
Game Backup Monitor ви позволява автоматично да архивирате игри
GameSave Manager: Архивиране, запазване и възстановяване на напредъка на играта
Как да архивирате и възстановите сигналния чат
Как да архивирате Gmail на твърдия диск на Windows 11/10
Безплатен преглед на Macrium Reflect: Най-добрият софтуер за изображения на дискове за компютър
Включете Cloud Backup за приложението Microsoft Authenticator на Android и iPhone
Как да създадете или възстановите системно изображение в Windows 11/10
Архивирайте данните в Twitter и след това Деактивирайте или изтрийте акаунта в Twitter
Архивирането на системното изображение не бе успешно; Грешки 0x807800C5, 0xC03A0005
Разширен мениджър на токени: Архивиране на токени за активиране на Windows и Office
Архивиране, възстановяване, преместване на Steam игри със Steam Library Manager
Най-добрият безплатен софтуер за архивиране на игри за компютър с Windows
Как да архивирате и възстановите папки за бърз достъп в Windows 11/10
Как да възстановите Windows Backup по подразбиране в Windows 10
Най-добрите безплатни онлайн базирани в облак услуги за архивиране
DiskGenius: Мениджър на дялове, възстановяване на данни, софтуер за архивиране
