Как да използвате редактора на метод на въвеждане (IME) на компютър с Windows 11/10
Използвайки редактора(Input Method Editor) на метод на въвеждане на вашия компютър с Windows 11/10/8, можете лесно да пишете на различни езици. Редактор на метод на въвеждане(Input Method Editor) или IME е програма, която позволява данни на всеки език да се получават като вход. Той помага на потребителите да въвеждат специални знаци и символи, които обикновено не се намират в стандартните клавиатури. Не много хора знаят, но можете да добавяте IME(IMEs) на вашите компютри или дори да редактирате съществуващите.
Windows 11/10/8.1 се предлагат с IME за всеки език. Можете да добавите нови IME(IMEs) , като добавите различни езици, ако желаете.
Инсталирайте(Install) допълнителен редактор на метод за въвеждане(Input Method Editor)
От контролния панел(Control Panel) отидете на раздела „Език“. Щракнете върху(Click) всеки език, за който искате IME , и отидете на „Опции“. Щракнете(Click) върху „ Добавяне на метод за въвеждане(Add an input method) “.
Сега прегледайте наличните клавиатури, проверете визуализацията и след това щракнете върху IME , който искате да добавите към вашия компютър с Windows.
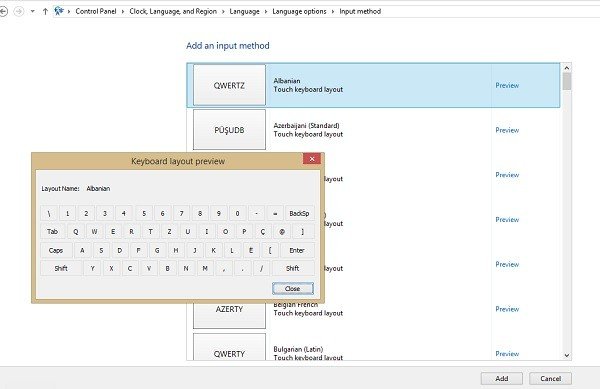
След като добавите новия език или метод за въвеждане във вашия компютър, можете лесно да пишете на различни езици
Превключване или превключване между IME
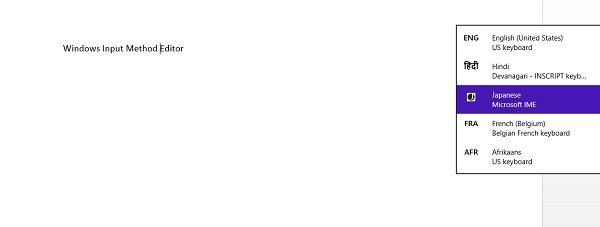
Ако сте на вашия работен плот(Desktop) , можете да превключвате между IME(IMEs) , като просто докоснете съкращенията на езика(Language) , написани във вашата „Системна област“.
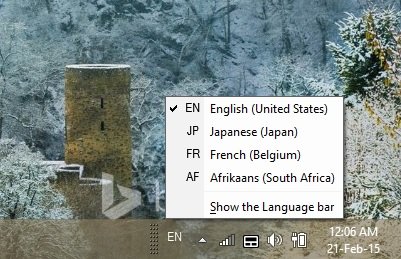
Ако използвате компютър с активиран Touch или таблет(Touch-enabled PC or a Tablet) , можете да превключвате между IME(IMEs) от сензорната клавиатура. Щракнете(Click) върху иконата на сензорната клавиатура в долния десен ъгъл на таблета си и превключете между методите за въвеждане.
Можете също да промените метода на въвеждане ръчно от вашите „ Настройки(Settings) “, както следва:
Отидете на „Настройки“ и кликнете върху „ENG клавиатура“. Можете да видите списъка с всички добавени IME(IMEs) на вашия компютър. Изберете този, който искате.
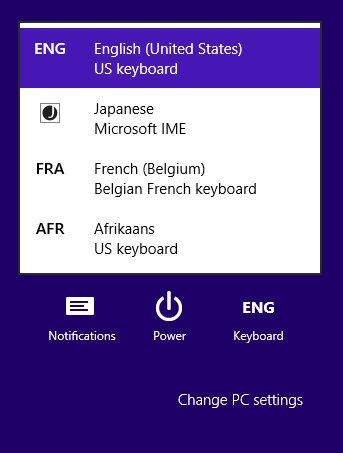
Просто щракнете с десния бутон върху езиковата абревиатура(Language Abbreviation) , показана в десния долен ъгъл на екрана ви, и ще се отвори раздел, където можете да промените вашите езикови предпочитания.
Прочетете(Read) : Поправете високото използване на процесора на IME на езика на Microsoft
Конфигурирайте настройките на редактора на метод за въвеждане(Input Method Editor Settings)
От опцията „Разширени настройки“ можете да коригирате настройките като:
- Замяна(Override) на езика на дисплея на Windows
- Отменете метода на въвеждане по подразбиране
- Превключване на методите за въвеждане и много други.
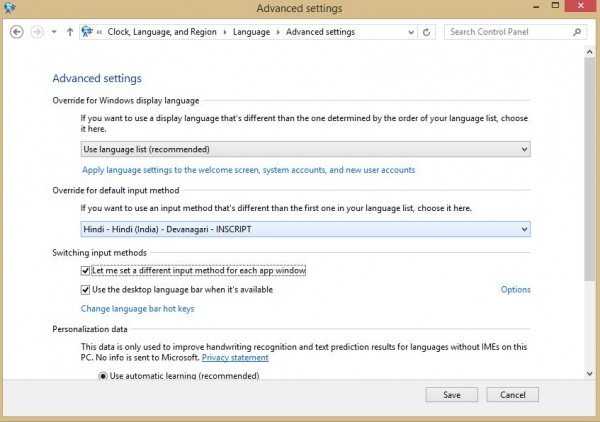
Коригирайте настройките си и щракнете върху Запиши(Save) . Можете да възстановите настройките по подразбиране по всяко време, само като щракнете върху „Възстановяване на настройките по подразбиране“ в края.
Можете също да използвате иконата на режим IME , за да превключвате между буквено-цифровите знаци и знаците на родния език.
Тази публикация ще ви помогне, ако редакторът на метод на въвеждане (IME) е деактивиран .
Related posts
Как да промените езика на емисиите за новини и интереси в Windows 11/10
Включете или изключете Windows Spotlight с помощта на системния регистър или редактора на групови правила
Променете превключването на входа със смесена реалност на работния плот и Windows
Не може да се превключва между езици за въвеждане в Windows 11/10
Как да промените последователността на клавишите за промяна на езика за въвеждане в Windows 11
Как да активирате или деактивирате функцията за изолиране на приложения в Windows 10
Как да деактивирате автоматичното завъртане на екрана в Windows 11/10
Как да възстановите или нулирате настройките на защитната стена на Windows по подразбиране
Как да изключите или включите самолетен режим в Windows 11/10
Анализирайте веригата на изчакване: Идентифицирайте закачен или замразен процес в Windows 10
Включете или изключете поддръжката за сърфиране с карета в Windows 10
Папки Local, LocalLow, Roaming в AppData на Windows 11/10
Достъп и използване на страницата с флагове на Microsoft Edge в Windows 11/10
Как да активирате Wake-on-LAN в Windows 11/10
Какво представлява функцията USB Selective Suspend? Как да го активирам или деактивирам?
Създайте нов, преоразмерете, разширете дял с помощта на инструмента за управление на дискове
Как да стартирате инструмента за диагностика на паметта на Windows в Windows 11/10
Windows 11 за бизнеса и предприятията – нови функции
Как да рестартирате аварийно или да изключите Windows 11/10
Включване или изключване на функции на Уиндоус; Управление на допълнителни функции на Windows
