Как да използвате приложението Microsoft Family Safety на вашия телефон
Нежната възраст(Age) е период в живота ви, когато все още сте млади и ви липсва опит. Като такъв, родителският или настойническият надзор е от съществено значение за проследяване на часовете, прекарани на устройства, включително компютри, игрови конзоли, както и в уебсайтове и приложения. И така, за да насърчи здравословните навици и да помогне за защитата на тези, които обичате, Microsoft пусна приложение за семейна безопасност(Microsoft Family Safety app) на Microsoft за Android и iPhone. Нека видим как работи приложението на iPhone.
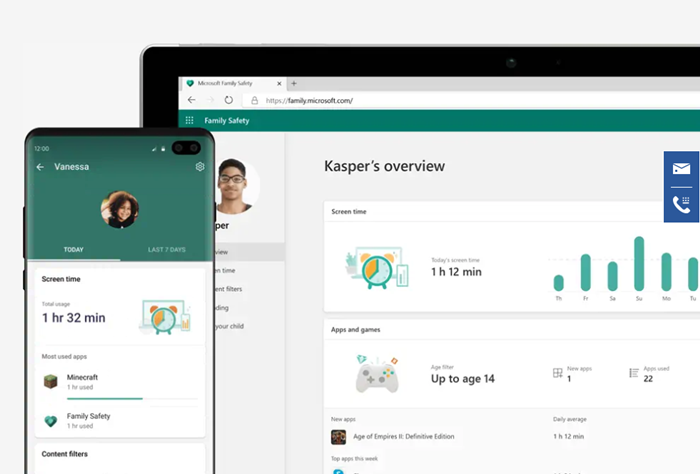
Приложение за семейна безопасност на Microsoft(Microsoft Family Safety) за iPhone и телефон с Android(Android Phone)
Help keep your family safe online and offline with Microsoft Family Safety. The Microsoft Family Safety app empowers you to protect your loved ones with digital and physical safety. It helps facilitate a conversation with your kids about developing healthy habits online and in the real world. Get peace of mind that your family is staying a little safe while giving your kids independence to learn and grow with Microsoft Family Safety.
Приложението предлага следните предимства и още, според Microsoft :
- Получавате седмичен отчет за дейността
- Ограничете времето на екрана за игра
- Задайте(Set) здрави граници с уеб и филтри за търсене
- Получавайте(Get) имейли със заявка за покупка, за да избегнете изненадващи разходи.
Приложението Microsoft Family Safety помага на родителите да разберат по-добре използването на времето на екрана от децата, като им позволява да конфигурират ограничения за времето на екрана, да създават графици за времето на екрана и да задават граници около достъпа до мрежата. Може да се използва и за проследяване на местоположенията на членовете на семейството. Вижте как да стартирате и стартирате приложението на вашия Android или iPhone за няколко минути.
- Влезте(Sign) в акаунта си в Microsoft . Ако нямате, създайте такъв.
- Добавете(Add) някой, който да използва заедно приложението Family Safety .
- Задайте(Assign) роля на лицето (организатор или член).
- Поканете(Invite) човека в семейната група.
- Конфигурирайте настройките.
Нека сега да видим процеса малко по-подробно!
Изтеглете и инсталирайте приложението Microsoft Family Safety от App Store .
Когато бъдете подканени, влезте с вашия акаунт в Microsoft .
За да поканите някого да се присъедини към групата, добавете имейл ID на члена и изчакайте лицето да отговори.
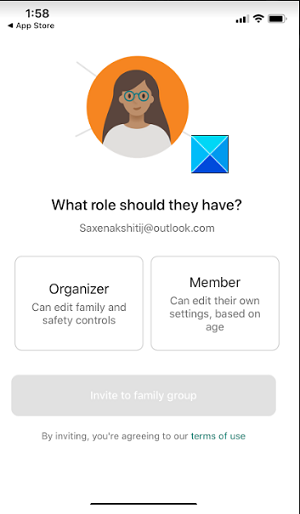
След като бъдете приети, можете да добавите лицето или като член, или като организатор.
По същия начин можете да добавите и други членове.
Сега, ако искате да наблюдавате активността на смартфона на добавения член, просто помолете члена да включи отчитане на дейността.
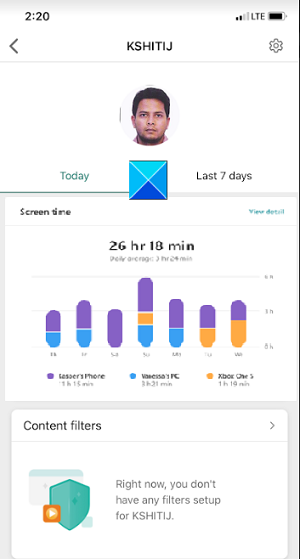
След като приключите, можете да проверите техните ежедневни обобщения на активността в изглед на таблото(Dashboard) за управление и да го ограничите, ако детето ви е обсебено от устройство.
Всяка седмица родителите и децата ще получават имейл с акценти от дигиталната активност на детето.
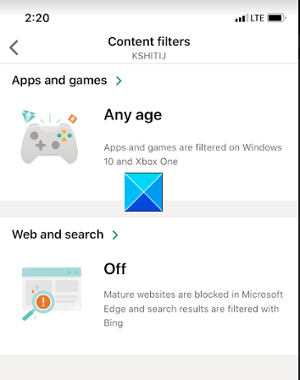
По същия начин можете да контролирате достъпа на вашето дете до приложения и уебсайтове. Microsoft също така добави уеб и филтри за търсене, за да ограничи сърфирането до сайтове, подходящи за деца.
За да контролирате навиците на разходите на детето си, можете да поискате от Microsoft да ви изпрати имейл, преди някое от децата ви да закупи нещо от Microsoft Store .
Ако искате да останете свързани или да видите любимите хора на карта, можете да активирате споделянето на местоположение и да запазите местата, които посещават най-много, за да знаете къде да ги намерите с един поглед. Уверете(Make) се, че информацията за местоположението ви е възможно най-актуална. За това отидете на Настройки(Settings) .
Докоснете Семейна безопасност(Family Safety) .
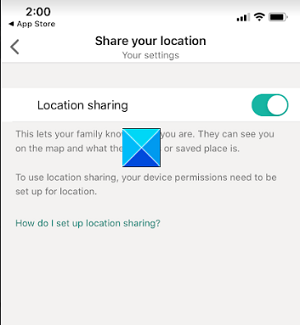
Изберете Местоположение(Location) и изберете опцията Винаги(Always ) .
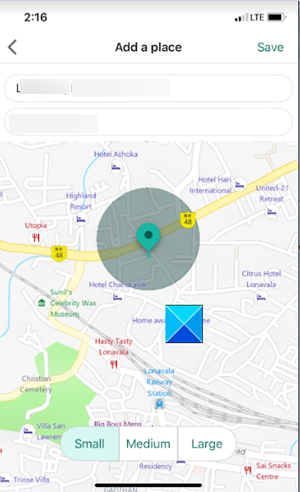
Това е всичко!
Можете да получите приложението Family Safety тук за вашия телефон с Android(Android phone) или iPhone . Гледайте видеото тук в Microsoft(here on Microsoft) .
Read Microsoft Family Safety app for Windows PCRelated posts
Как да настроите родителски контрол на рутер ASUS -
Microsoft Authenticator на Android: Влезте в акаунт в MS -
Настройте проверка в две стъпки за вашия акаунт в Microsoft с Google Authenticator
Прегледайте ESET Parental Control: Защита на вашите деца на Android!
Как да настроите родителски контрол на iPhone
Включете Cloud Backup за приложението Microsoft Authenticator на Android и iPhone
Функциите на Microsoft Family са изключени след надстройка или актуализиране на Windows 10
4-те най-добри пакета за Android Office освен Google и Microsoft
Как да научите какви данни Microsoft съхранява за вас и как да ги изтриете
Как да изключите изскачащите функции на семейството на Microsoft в Windows 10
Как да деблокирате номер на Android: Всичко, което трябва да знаете
Как да промените паролата на Microsoft: 2 различни начина -
Как да промените или премахнете PIN кода на SIM на Android -
Microsoft Launcher за Android – функции и изтегляне
Как да използвате Bitdefender родителски контрол, за да ограничите активността на детето си?
Как да настроите родителски контрол на Netflix
Най-добрият безплатен софтуер за родителски контрол за компютър с Windows 11/10
3 начина да създадете акаунт в Microsoft от вашия браузър
Как да активирате или деактивирате потвърждаването в 2 стъпки за вашия акаунт в Google
Как да деинсталирате напълно Microsoft Teams от Windows и Android
