Как да използвате приложението Google Photos
Снимките са спомени и човек винаги трябва да има резервно копие на всички важни снимки и видеоклипове, за да се грижи за спомените в бъдеще. Когато говорим за архивиране на снимки и видеоклипове, облачното съхранение е това, което първо ни идва на ум. Google Photos е една от най-известните услуги за съхранение в облак.
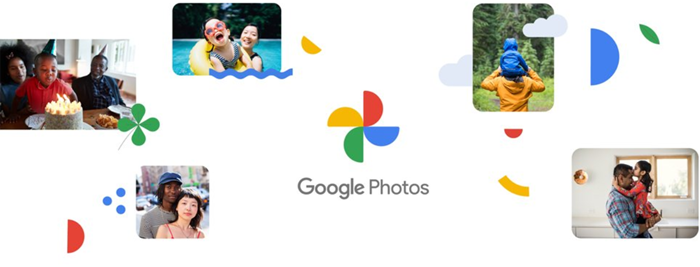
Google Снимки(Google Phots) автоматично архивира всички ваши снимки и видеоклипове, направени на вашия компютър с Windows , iPhone, iPad, Android , Mac компютри, при условие че имате активна интернет връзка и сте свързани с Google Photos . За разлика от други услуги за съхранение на снимки, Google Photos съхранява вашите снимки и видеоклипове в пълна HD резолюция, без да ги компресира.
Изображенията около нас могат да се използват по начини, които дори не обмисляме, но управлението им може да бъде трудно. Google Photos е преработен, за да се погрижи за този проблем. Обновената версия на услугата предлага един от най-добрите начини да покажете на хората как си представяте света или определен момент, без да използвате думи. Това ръководство стъпка по стъпка ви показва как да започнете и да използвате току-що разработеното приложение Google Photos(Google Photos app) на вашия смартфон.
В допълнение към управлението на снимки и видеоклипове, приложението Google Photos ни помага да открием уникалните и разнообразни гледни точки на хората. Като такъв, той се превърна в нещо повече от просто приложение за управление на вашите снимки, той се превърна в дом за спомените от живота ви.
Как да използвате приложението Google Photos
Можете да започнете с Google Photos , като го изтеглите и инсталирате на вашето iOS устройство или устройство с Android(Android) . Има и уеб версия на приложението, която може да се използва на Mac или PC.
- За приложението Google Photos,
- Стартирайте приложението на вашия смартфон.
- Изберете желания раздел, за да управлявате вашите снимки или видеоклипове.
- Използвайте спомени
- В случай на уеб версия, отидете на Google Photos .
- Изберете желания раздел от страничната лента, за да управлявате съдържанието или
- Създаване или качване на ново съдържание.
Ще използваме приложението както на смартфон(Smartphone) , така и на компютър!
Стартирайте приложението, изберете желания раздел, показан в долната част на екрана на смартфона(Smartphone) . Приложението показва 3 раздела, а именно
- Снимки(Photos) – дава директен достъп до вашите снимки(Photos) . Маркира(Marks) важни събития и ги показва в изглед на хронологията(Timeline) .
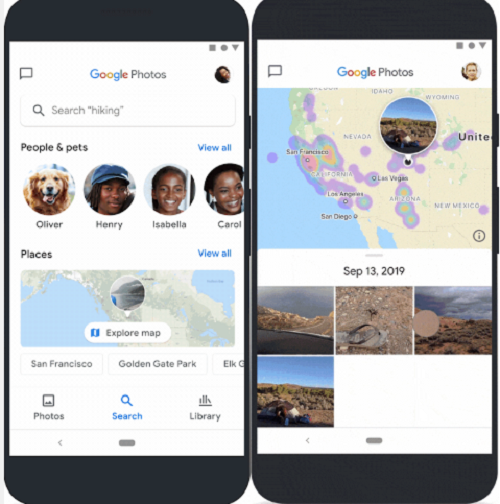
- Търсене(Search) – Позволява(Lets) ви да откривате снимки с хора или домашни любимци, които сте маркирали, места, които сте посетили и др. Можете дори да изследвате местата(Places) , които сте посетили в Карти(Maps) чрез Google Photos .
- Библиотека(Library) – подрежда съдържанието в отделни категории като Любими, Помощни програми и др.
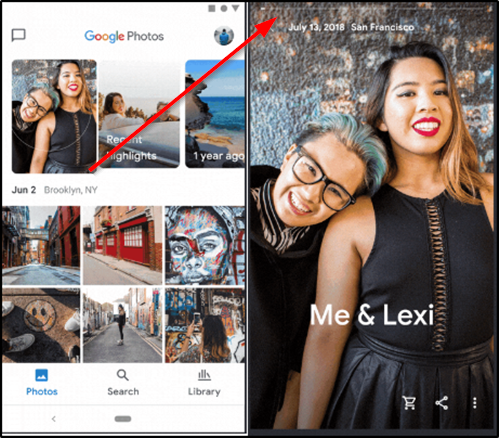
Изберете желания раздел, за да управлявате съдържанието. Моля(Please) , имайте предвид, че разделът „За вас“ вече не се вижда, тъй като е заменен от „ Спомени(Memories) “.
За да получите достъп до него, докоснете „ Снимки(Photos) “ и изберете памет от горната част.
Можете да изтеглите Google Photos за iOS и Android .
Прочетете:(Read:) Най-добрите съвети и трикове за Google Photos(Google Photos tips and tricks) за редактиране на изображения.
Използване на уеб версията на Google Photos
За уеб версията отидете на Google Photos .
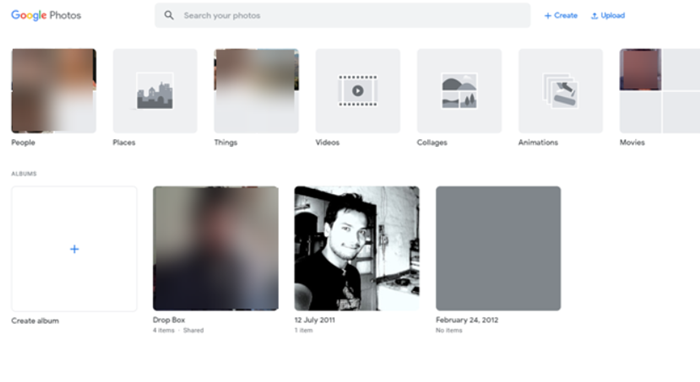
Изберете желания раздел от лявата странична лента. Подобно на приложението за смартфон(Smartphone) , уеб версията включва 3 раздела, а именно Снимки(Photos) , Търсене(Search) и Библиотека(Library) , но ги показва в странична лента от лявата страна. Можете да го използвате за достъп до съхраненото съдържание или за Create/upload на ново съдържание.
Можете да изберете да създадете нов албум(Album) , споделен албум(Shared Album) , филмова анимация(Film Animation) , колаж(Collage) . Просто(Simply) щракнете върху бутона „ Създаване(Create) “ в непосредствена близост до лентата „ Търсене(Search) “ и следвайте инструкциите на екрана. Освен това, ако искате да качите нова колекция от снимки или видеоклипове, използвайте бутона „ Качване(Upload) “.
Ако обичате да щраквате върху снимки със своя смартфон, да ги съхранявате и споделяте с приятелите си, Google Photos е приятен инструмент, който да опитате. Вижте новите функции в Google Photos(new features in Google Photos) .
Свързано четене: (Related read:) Как да синхронизирате Google Drive и Google Photos(How to sync Google Drive and Google Photos) .
Related posts
Най-добрите съвети и трикове за Google Photos за редактиране на изображения в мрежата
Най-новите функции в приложението Google Photos за iOS и Android
Как да използвате мощни инструменти за търсене на снимки, налични в Google Photos
Как да деактивирате или активирате разпознаването на лице в Google Photos
Инструментът за архивиране и синхронизиране на Google ви позволява да архивирате файлове в Диск и Снимки
Коригирайте Google Photos да не качва снимки на Android
Как да използвате приложението Google Jamboard
Обединете няколко акаунта в Google Drive и Google Photos
Как да създадете филм в Google Photos онлайн
4 начина за свеждане до минимум на използването на данни в приложението YouTube
Къде са моите Google снимки? Как да ги намерите
Как да заснемете неподвижно изображение от видео с помощта на приложението Photos в Windows 10
Как да преместите снимки от iCloud в Google Photos
Изтеглете всички снимки и видеоклипове от Google Photos
Как да използвате приложението Google Home на Mac и PC
Как да качите снимки от Mac в Google Photos
Как да добавите 3D ефекти и анимиран текст в приложението Photos на Windows 10
Как да създадете видео от изображения с помощта на приложението Photos в Windows 11/10
Как да настроите Picasa с Google+ Снимки
Как да поправите Google Photos показва празни снимки
