Как да използвате приложението Google Home на Mac и PC
Ако току-що сте закупили смарт устройство, съвместимо с Google, като Google Home Mini или имате устройство Google Chromecast(Google Chromecast) , ще трябва да използвате приложението Google Home , за да го настроите.
Приложението Google Home е удобен начин за преглед и управление на вашите притурки. Приложението е предназначено да работи само с устройства с iOS и Android , което означава, че ще трябва да използвате друго решение, за да използвате приложението Google Home на компютър.

Най-често срещаните решения включват използване на Google Chrome за Google Home или инсталиране на емулатор за използване на приложението Google Home на вашия компютър. В това ръководство ще ви покажем как да използвате и двата метода за използване на приложението Google Home на вашия Mac или PC.
Как да използвате емулатор на Android, за да използвате приложението Google Home на Mac и PC (How to Use an Android Emulator to Use the Google Home App on Mac and PC )
Можете да емулирате Android OS на вашия Mac и PC безплатно с помощта на BlueStacks . Въпреки това, има няколко други емулатора на Android , които можете да използвате като (Android)VirtualBox , Genymotion или Android Studio , които могат да ви помогнат да стартирате приложения за Android на вашия компютър.
За това ръководство ще ви преведем през стъпките за инсталиране и настройване на BlueStacks за използване на приложението Google Home или други приложения за Android на вашия Mac и PC.
Как да използвате приложението Google Home за Mac (How to Use Google Home App for Mac )
За да получите приложението Google Home за Mac , ще трябва да изтеглите, инсталирате и стартирате BlueStacks за macOS(BlueStacks for macOS) на вашия Mac.
За това ръководство използваме Mac , работещ с Big Sur , който изисква различна версия на BlueStacks от версиите на macOS.
Забележка(Note) : За най-добро изживяване се уверете, че вашият macOS изпълнява най-новата актуализация и че сте изтеглили правилната версия на BlueStacks за вашия Mac .
- След като изтеглите BlueStacks за macOS, щракнете двукратно върху иконата за инсталиране на BlueStacks, за(BlueStacks installer icon) да отворите инсталатора.

- Щракнете върху Отвори(Open) , ако бъдете подканени за разрешение за отваряне на инсталатора.
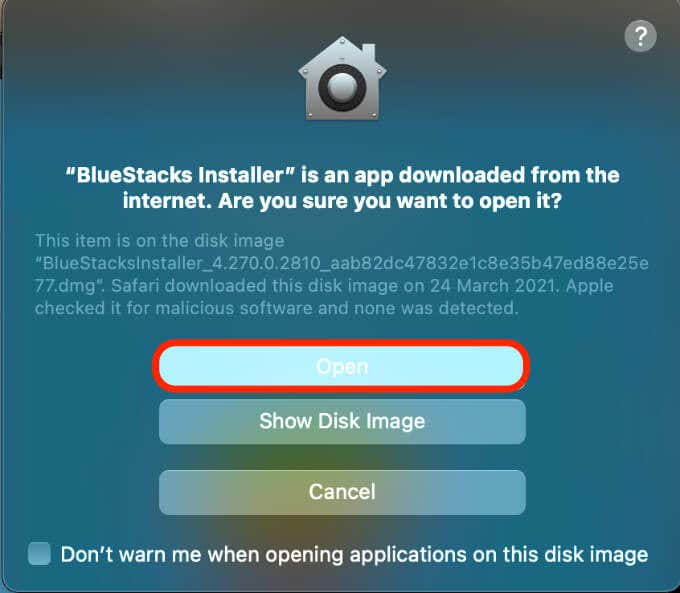
- Изберете Инсталиране сега(Install now) .

- Въведете вашето потребителско име(username) и парола(password) за Mac и след това изберете Install Helper .

- Изберете Отворена сигурност и поверителност(Open Security & Privacy) , ако видите изскачащ прозорец Блокирано разширение на системата(System Extension Blocked) .

- След това изберете Apple > Предпочитания(Preferences) > Сигурност и поверителност(Security & Privacy) . Щракнете върху иконата за заключване под прозореца за сигурност(Security) и поверителност(Privacy) и след това изберете раздела Общи(General) .

- Изберете Разрешаване(Allow) до системния софтуер от разработчика „Oracle America, inc.“. беше блокиран от зареждане(System software from developer “Oracle America, inc.” was blocked from loading) .

- Ако бъдете подканени, изберете Рестартиране(Restart) . Ако не виждате това съобщение, рестартирайте своя Mac ръчно.

- Изберете Отказ(Cancel) , ако видите съобщение за прекъснато рестартиране на BlueStacks . Върнете се в раздела Общи(General) в раздела Сигурност и поверителност(Security & Privacy) и изберете Рестартиране(Restart) . След като вашият Mac се рестартира, BlueStacks ще бъде готов за използване. Стартирайте програмата и след това изберете Let's Go .
- Влезте с акаунт в Google(Google account) , изберете иконата на Google Play Store на емулирания работен плот с Android и потърсете приложението Google Home . Изберете Инсталиране(Install) и след това изберете Отвори(Open) , след като приложението Google Home завърши изтеглянето.
След като BlueStacks и приложението Google Home са настроени на вашия Mac , е само въпрос на настройка на свързаните ви устройства.
Ако настройвате Google Home за Mac към устройство с Google Chromecast , следвайте нашето ръководство за това как работи Chromecast(how Chromecast works) и как да използвате Chromecast, за да предавате целия си работен плот към телевизор(how to use Chromecast to cast your entire desktop to TV) .
Как да използвате приложението Google Home за компютър(How to Use Google Home App for PC)
Ако имате компютър с Windows , все пак ще трябва да инсталирате и стартирате Android емулатор за Windows 10(Android emulator for Windows 10) , за да използвате приложението Google Home.
- Проверете дали вашият компютър работи с Windows 32-битова(Windows 32-bit) или 64-битова и след това изтеглете версията на BlueStacks за вашия компютър.

- След като изтеглите, инсталирайте BlueStacks и стартирайте програмата на вашия компютър.
Отворете Google Play Store , влезте с вашия акаунт в Google , потърсете приложението Google Home и изберете Инсталиране сега(Install now) .

Вече можете да използвате Google Home за компютър, за да настроите, управлявате и използвате свързаните си устройства или дори да играете игри с Android на вашия компютър(play Android games on your PC) .
Как да използвате приложението Google Home на Mac и PC чрез Google Chrome(How to Use Google Home App on Mac and PC Via Google Chrome)
Можете да използвате някои функции на приложението Google Home чрез Google Chrome , но не можете да настроите устройствата Google Home от браузъра. Браузърът е ограничен само до медийно предаване, но ако искате да направите повече от това, ще ви трябва емулатор на Android .
За да започнете, ще трябва да актуализирате Chrome до най-новата версия и да проверите дали вашият компютър и устройствата Google Home са свързани към една и съща WiFi мрежа.
- Стартирайте Chrome и изберете менюто(menu) (три точки) в горния десен ъгъл.

- Изберете Помощ(Help) > Всичко за Google Chrome(About Google Chrome) . Друга възможност е да въведете chrome://settings/help в лентата за търсене или URL , за да отворите настройката.

- След това изберете Рестартиране(Relaunch) , за да приложите всяка чакаща или инсталирана актуализация на Chrome , и след това изберете Меню(Menu ) > Предаване(Cast ) , за да предавате вашето устройство Google Chromecast(Google Chromecast) или Google Home .

Забележка(Note) : Ако изберете да използвате приложението Google Home през браузъра Chrome(Chrome) , няма да можете да настройвате нови устройства.
Контролирайте домашните устройства на Google от вашия Mac или компютър(Control Google Home Devices from Your Mac or PC)
Надяваме се, че това ръководство ви е помогнало да използвате приложението Google Home на вашия компютър. Препоръчваме да използвате метода на емулатора на Android , тъй като той ви позволява да използвате приложението Google Home и да имате достъп до всички функции на Google Home .
Уведомете ни в коментар дали сте успели да настроите и използвате приложението Google Home на вашия Mac или PC.
Related posts
Как да използвате приложението Google Jamboard
Как да зададете домашния си адрес в Google Maps
Как да възстановите фабричните настройки на Google Home и Home Mini
Как да изтеглите офлайн (самостоятелен) инсталатор на Google Chrome
Как да добавите музика към Google Slides
Направете уеб приложение да работи като настолно приложение
Как да пикселирате изображение на Windows и Mac
Как да деинсталирате Dropbox на Mac, Windows и Linux
Как да вградите видео в Google Slides
Как да отваряте 7Z файлове в Windows, Mac и Linux
Как да направите попълващ се формуляр за документи в Google с таблици
Как да спрем персонализираните реклами и резултатите от търсенето в Google и Facebook
Как да изпращате видеоклипове на Discord (iPhone, Android, PC, Mac)
Как да намерите IP адреса на вашия WiFi принтер на Windows и Mac
Как да изтеглите личните си данни от Google
Как да включите и изключите OK Google на вашето Android устройство
Как да коригирате грешката в Google Drive „Квотата за изтегляне е надвишена“.
Как да импортирате данни в Google Sheets от друг лист
Как да премахнете аудио от видео на Windows и Mac
Как да използвате Google Backup и Sync за архивиране на вашия твърд диск
