Как да използвате приложението Get Help в Windows 10, за да се свържете със службата за поддръжка на Microsoft
Част търсачка, част от спам бот и частично портал за достигане до агенти за поддръжка на клиенти, приложението Get Help предоставя няколко начина, повечето от които успешни, за да получите отговори на вашите въпроси за техническа поддръжка. Тази статия има за цел да ви покаже как да стартирате и използвате приложението Get Help в Windows 10 и кой е най-бързият начин да се свържете с агент за поддръжка. Има много за разглеждане, така че нека започнем:
Как да отворите приложението Get Help в Windows 10
Приложението Get Help е предварително инсталирано в Windows 10 . За да го отворите, можете да въведете „помощ“("help") в полето за търсене на лентата на задачите и след това щракнете или докоснете Получаване на помощ(Get Help) .

Друг начин да отворите приложението е от менюто " Старт"(Start Menu) , като щракнете или докоснете бутона " Старт(Start) " и след това натиснете " Получаване на помощ(Get Help) " от списъка с приложения.
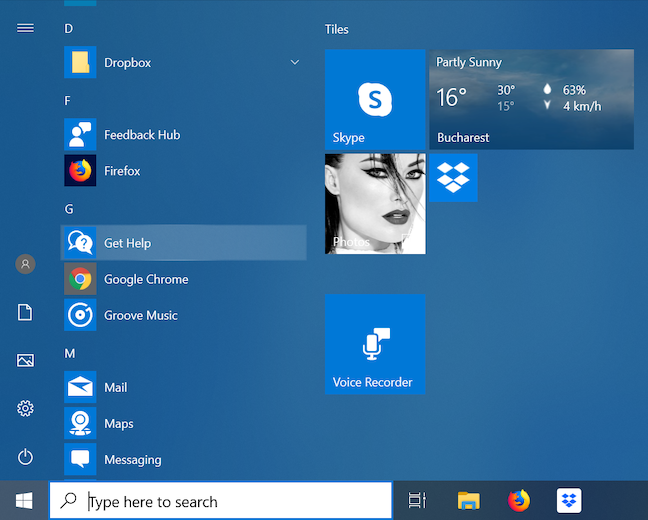
Има и връзка за получаване на помощ(Get help) в долната част на всяка страница с настройки(Settings) , под „Имате въпрос? ("Have a question?)“ .
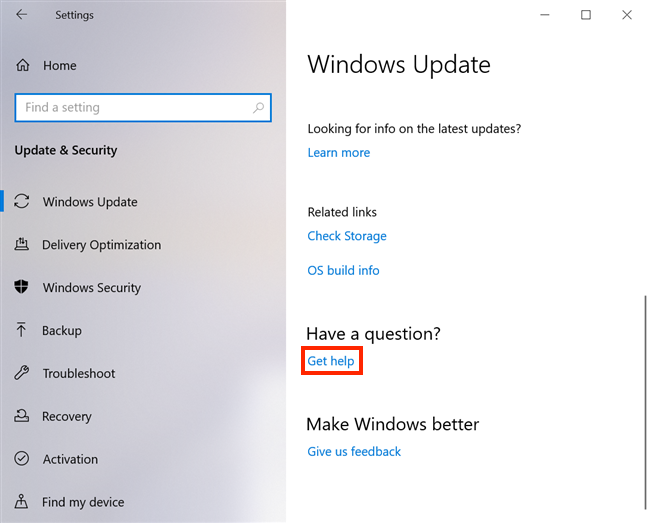
Основите за използването на приложението Get Help
Първото нещо, което забелязахме, когато отворихме приложението Get Help , беше неговият минималистичен дизайн. Това, заедно с андрогинния аватар, представящ се като „Виртуален агент на Microsoft("Microsoft Virtual Agent) “ , ни накара незабавно да се сетим за ELIZA , компютърна програма, предназначена да симулира разговор.
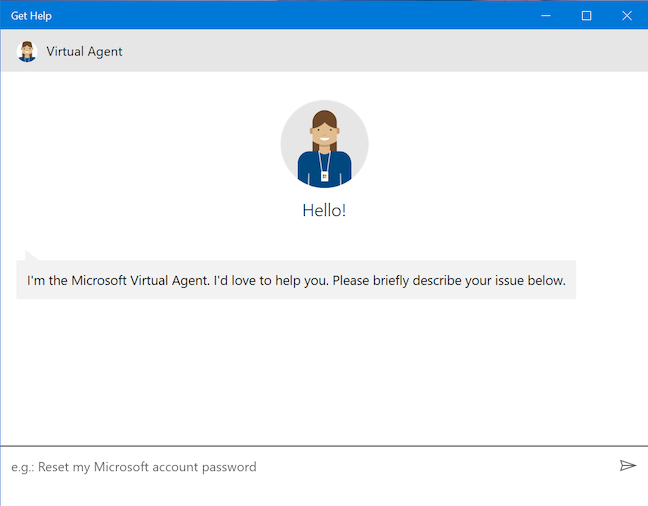
Въпреки външния вид, виртуалният агент(Virtual Agent) няма никакви човешки черти. Въпреки че, според Microsoft(according to Microsoft) , "Виртуалният агент на Microsoft е чат бот за поддръжка, предназначен да помага при проблеми, свързани с Windows и други продукти. Това носи разговорен подход за разбиране на проблемите и предоставяне на най-подходящото решение ("Microsoft's Virtual Agent is a support chat bot designed to help with issues related to Windows and other products. This brings a conversational approach to understanding problems and providing the most appropriate solution)" , той обикновено действа като фантазия, по-малко точна и супер учтива търсачка, която понякога популяризира приложения от Microsoft Store . Повечето от отговорите му са ограничени до предположения, базирани свободно на ключовите думи, които сте вмъкнали.
На екранната снимка по-долу се опитахме да получим инструкции за настройка на аларма(setting an alarm) , като използваме основна инструкция. Въведохме „ Задаване на аларма (Set an alarm)“ . Виртуалният агент(Virtual Agent) предостави връзки и ние избрахме този, който изглежда, че решава нашия проблем.

След това получихме кратък урок за приложението Alarms & Clock , като получихме както полезна информация (като как да получите достъп до приложението и как да промените настройките за сън на устройството, за да гарантирате, че няма да пропуснете алармата), така и някои инструкции, които изглежда малко прекалено (как да коригираме часовата ни зона). Като цяло в крайна сметка получихме правилния отговор.

След като предостави това, което смята за верен отговор, виртуалният агент(Virtual Agent) пита дали проблемът ви е решен и дали може да ви помогне допълнително. Натиснете Да(Yes) и можете да въведете нов въпрос.

Повторното задаване на същия въпрос може да доведе до различни резултати. Този път бяхме насочени към статия от Microsoft Store : приложение, наречено Alarm Clock , така че избрахме No.
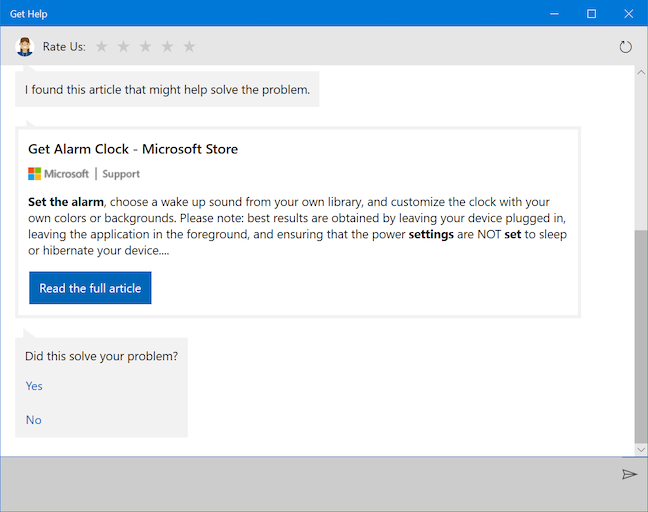
Резултатът беше още една връзка към друго приложение в Microsoft Store , наречено Windows Alarms & Clock . Тогава ни попитаха дали това е решило проблема ни.

Приложението Get Help прави предложения, докато пишете, въпреки че изглежда е объркано от изречения, които не следват шаблона, препоръчан от Microsoft : „Нулиране на паролата за акаунта ми в Microsoft("Reset my Microsoft account password) . “ По-долу се опитахме да обясним какво искаме и предложенията бяха изключени.

Основните пунктуационни знаци също изглежда променят драстично мнението на бота.

Ключът за успешното използване на автоматизираната част на това приложение изглежда е да казва на виртуалния агент(Virtual Agent) какво да прави. Не ставайте твърде елементарни обаче и не му задавайте въпроси, или отговорите му могат да бъдат объркващи, както се вижда по-долу.

Когато се опитахме да накараме виртуалния агент(Virtual Agent) да разкаже шега, резултатите не бяха забавни, затова решихме да натиснем бутона Старт отначало(Start over) в горния десен ъгъл на приложението.
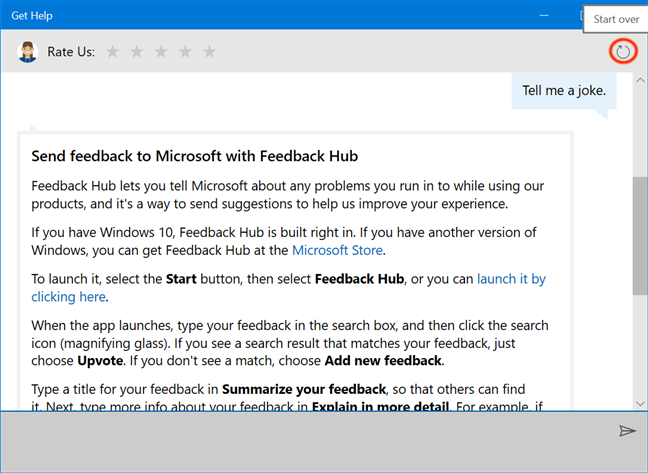
Потвърдихме желанието си да започнем отначало(Start over) и да рестартираме "чата ("chat)" .

Въпреки това, ботът има някои изкупителни качества. Ако използвате правилната ключова дума(и), виртуалният агент(Virtual Agent) може да ви помогне с вашите актуализации на Windows 10(Windows 10 updates) . Въведохме „актуализация“,("update,") последвано от интервал(Spacebar) на клавиатурата, след което избрахме единственото налично предложение: „Вземете най-новите актуализации за Windows("Get the latest updates for Windows) . “
Ботът провери дали Windows е актуален на нашата Lenovo Yoga Book за около 30-40 секунди и дори ни увери, че все още проверява, в случай че губим търпението си.

След това ни уведоми, че Windows не е актуален и предостави точни инструкции как да проверяваме за актуализации ръчно. Въпреки това, останалата част от отговора, която получихме, беше остаряла, тъй като многократно предлагаше да активираме автоматичните актуализации, които сега са функция по подразбиране на Windows 10 .

След първия си отговор приложението постоянно показва съобщението „ Оцени ни(Rate Us) “ в горната част и има усещането, че отчаяно иска да получи пет, но всъщност не е достойно за такава.
Как бързо да получите човешка помощ с приложението Get Help на Windows 10
Докато неговият предшественик, Contact Support , беше използван за стесняване на проблема, за който се нуждаете от помощ, приложението Get Help се опитва да предостави отговори на вашите въпроси, преди да използва същия подход и да ви насочи към човешки агент. Един от начините да се „свържете с човек“("connect to a person") е да продължите да избирате Не(No) , когато бъдете попитани дали проблемът ви е решен, докато не попаднете на опцията „Говорете с човек“("Talk to a person") и след това щракнете или докоснете върху нея.

Ако се опитвате да стигнете до човек по-бързо, това създава допълнителни стъпки и щраквания или докосвания и някои потребители може изобщо да не искат проблемите да взаимодействат с виртуалния агент(Virtual Agent) . Ако (също) предпочитате човешко докосване, когато става въпрос за поддръжката на клиентите ви, най-бързият начин е да напишете "човешки"("human") в чата за получаване на помощ , а (Get Help)виртуалният агент(Virtual Agent) прескача да ви поиска информация, свързана с последващия ви разговор с действителен агент за поддръжка. За да започнете да предоставяте тези данни, щракнете или докоснете стрелката, за да изберете „Изберете вашия продукт ("Select your product)“ .
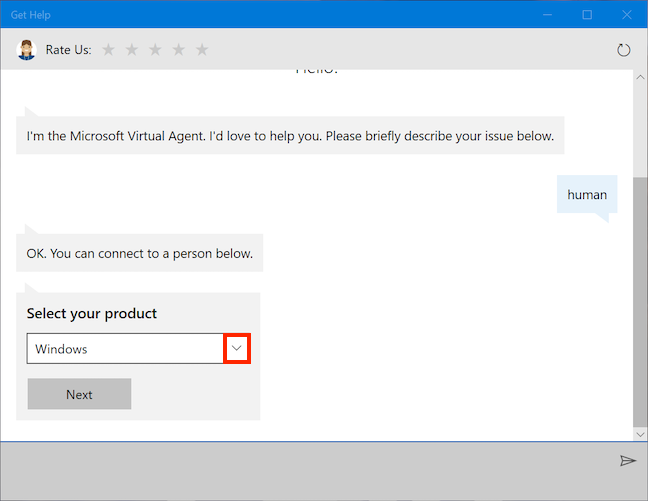
Изберете продукта от това, което изглежда като пълен списък с продукти на Microsoft . Планът ни беше да попитаме за остарялата информация, която получихме от виртуалния агент(Virtual Agent) за активиране на автоматични актуализации. Избрахме Windows и след това натиснахме Next .
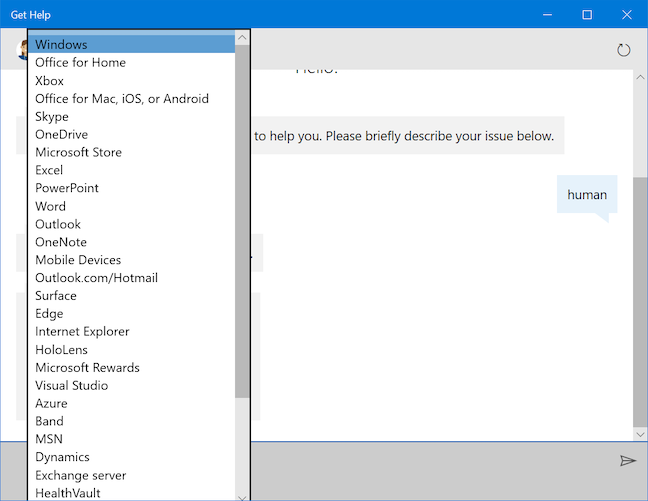
Сега трябва да изберете своя проблем(Select your issue) . Щракнете или докоснете стрелката.

Това разкрива друг списък. Избрахме опцията Настройка(Setting up) като подходяща за нашия проблем и натиснахме бутона Напред(Next) .
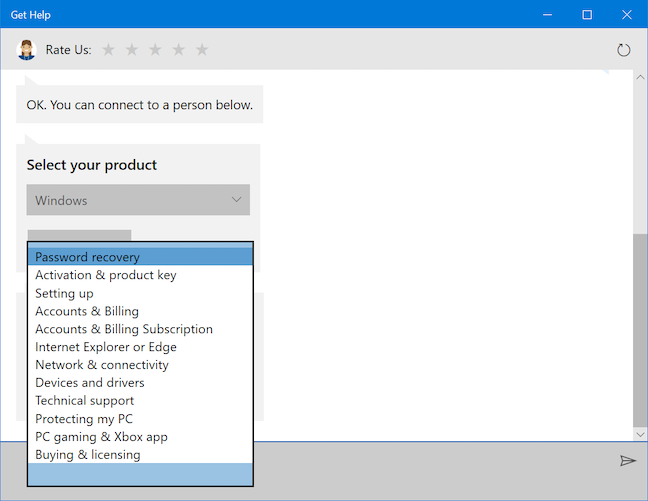
Сега най-накрая стигате до страница, където получавате няколко опции, като всички ви позволяват достъп до реални хора, които могат да решат проблема ви.

Има четири опции:
- Изпратете съобщение на Windows Advisor(Message a Windows Advisor) - предоставя отговор най-бързо, доколкото забелязахме, поради което описваме подробно опита си с него в следващата част на тази статия.
- Планиране на обаждане(Schedule a call) - отваря допълнителни полета за попълване с вашата Country/region , телефонен номер(Phone Number) , наличните дата(Date) и часове(Times available) , което ви позволява да изберете удобно време за разговор с човек. Първото свободно време за нас беше на 7 часа разстояние.
- Попитайте общността(Ask the community) - отваря Microsoft Edge във форумите на Microsoft(Microsoft forums) , където можете да продължите да търсите отговор или да зададете въпрос(Ask a question) .
- Обадете ми се обратно(Call me back) - отваря допълнителни полета за попълване с вашата Country/region и телефонен номер(Phone Number) . Първият път, когато стигнахме до тази страница, поддръжката „ Обадете ми се обратно“(Call me back") беше затворена, така че тази опция беше неактивна (както се вижда на предишната екранна снимка), но ние открихме кога да опитаме отново. Когато се върнахме, времето за изчакване беше 140 минути (както се вижда на следващата екранна снимка).
След внимателно обмисляне решихме, че първата опция е най-бързата, и избрахме да „Изпращаме съобщение на съветник за Windows ("Message a Windows Advisor)“ .
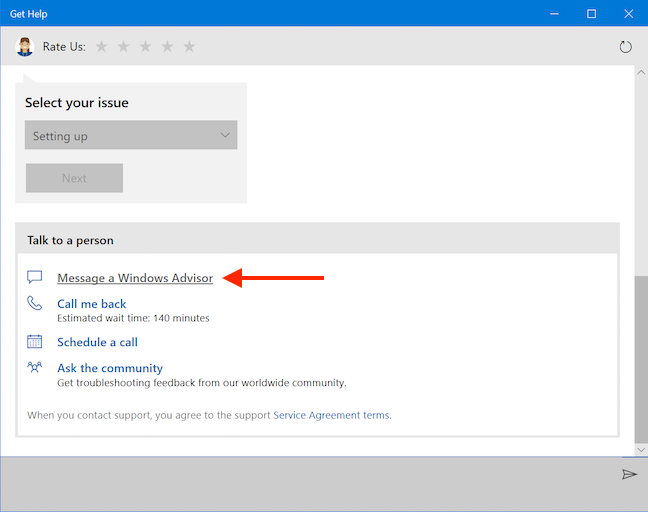
Влязохме с нашия акаунт в Microsoft(Microsoft account) .

След като въведете вашата парола(password) или вашия ПИН(PIN) , изглежда, че сте на някаква опашка, чакайки „Microsoft Windows Advisor . “ Сега не сме сигурни дали те могат да избират на кои проблеми да отговорят, или някой е получил произволно зададен нашия oh - толкова красноречиво описание на проблема: "човек("human) . " Оказва се, че може да стане малко неудобно, когато разберете, че вашият донякъде жалък пряк път може да е първото (и вероятно единственото) нещо, което топ съветник(top Advisor) вижда за вашия проблем, но това все още е най-бързият начин за достигане на този етап според нашето тестване. 🙂
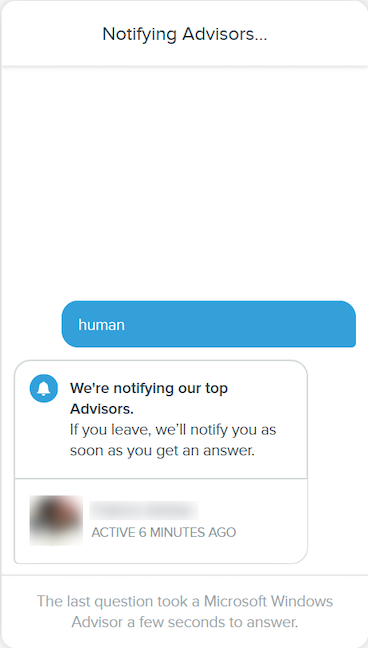
Това, което липсва на "Виртуалния агент на Microsoft"("Microsoft Virtual Agent") като личност, "Microsoft Windows Advisors" компенсира с пика или поне Дарал Ю.(Darral Y.) направи, доказвайки още веднъж, че когато става въпрос за поддръжка на клиенти, няма нищо подобно на човешкото докосване.
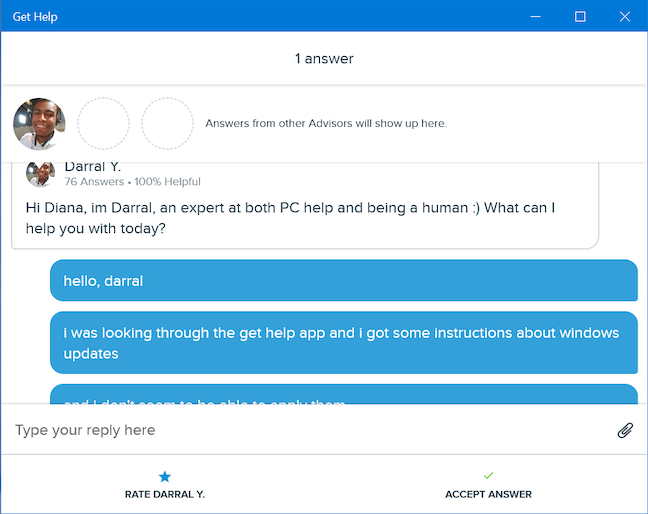
Описахме възможно най-ясно трудностите, които срещнахме, следвайки инструкциите за получаване на помощ(Get Help) , и той потвърди подозренията ни: актуализациите на Windows 10 по подразбиране са автоматични.
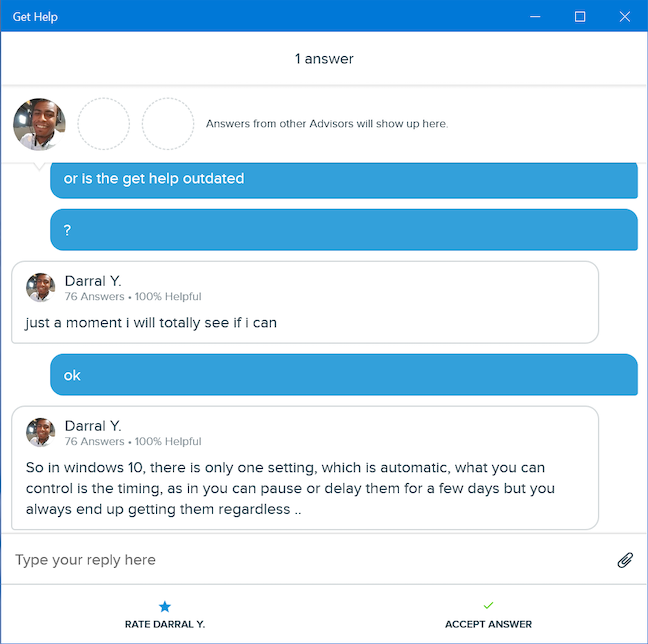
Разговорът продължи повече от пет минути и това беше изцяло моя вина, защото съм доста непохватен, когато пиша в моя Lenovo Yoga Book . След като благодарихме на Darral Y. както за отличните му умения за поддръжка, така и за разрешението му да публикува нашия чат, ние се обърнахме към „Оценете Darral Y“. ("Rate Darral Y.")опция в долната част на страницата. Ние оценихме максимум пет звезди и сега ни бяха предложени опциите да напишем препоръка(Write a testimonial) и да приемем отговора(Accept answer) .
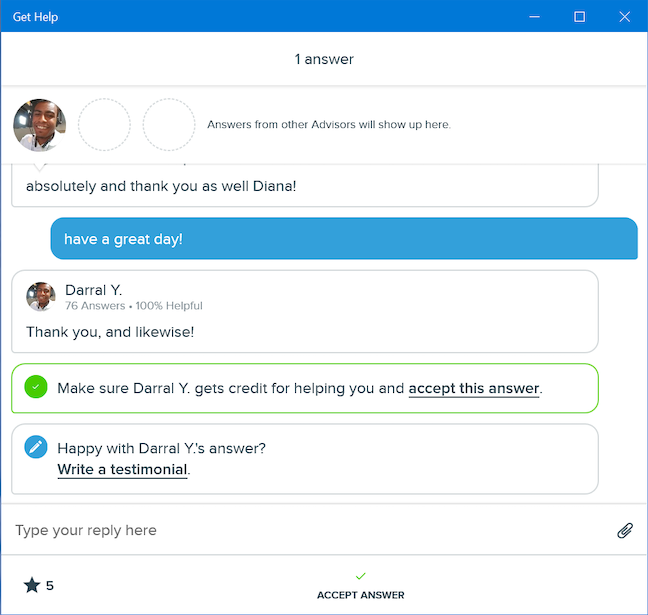
Всички препоръки, които напишете, се изпращат до съответния съветник(Advisor) . Изборът за приемане на отговор(accept answer) изисква ново потвърждение, преди да затворите разговора си. Това също дава заслуга на съветника(Advisor) , че ви е помогнал.
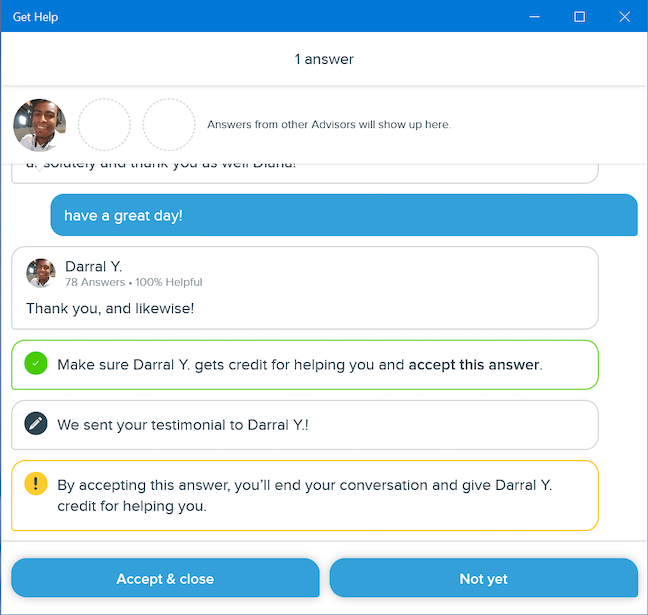
Сега имате възможност да зададете нов въпрос(ask a new question) . Кликнете(Click) или докоснете върху него, ако имате нерешени проблеми.

За щастие това отваря прозорец, който можете да използвате, за да се свържете директно с "Microsoft Windows Advisor" .
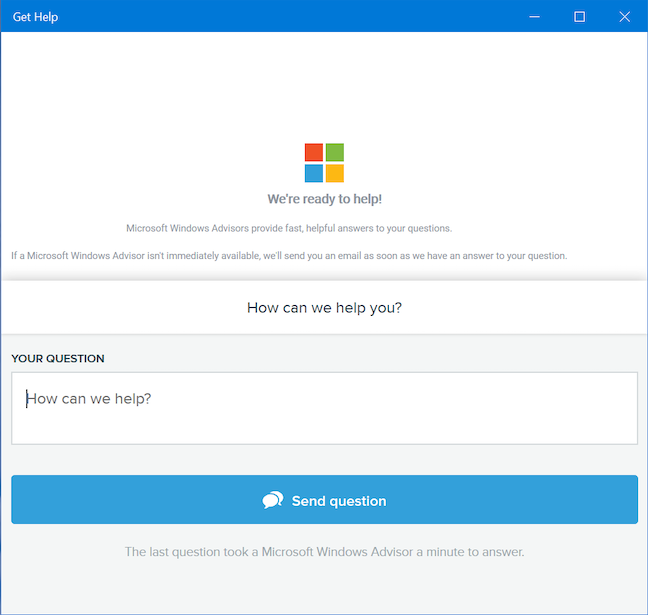
По-късно забелязахме също, че сме получавали (в реално време) имейл за всеки получен отговор от Дарал Ю.(Darral Y.) , нашия остроумен „експерт по Microsoft Windows ("Microsoft Windows expert)“ , с директна връзка, която ни позволява да прегледаме целия разговор.
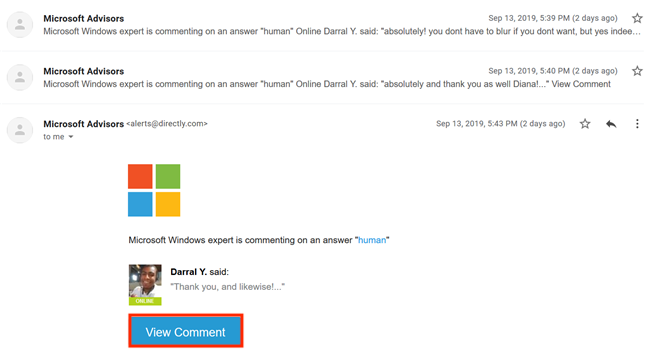
Какво мислите за приложението Get Help ?
Това ръководство по никакъв начин не е пълно; опитахме се да покажем някои примери, на които попаднахме, докато търсихме неща от общ интерес. Ако срещнете други страхотни неща, които приложението Get Help може да направи, моля, не се колебайте да ги споделите в коментарите по-долу. Ще сме благодарни и на вашето мнение относно „Виртуалния агент на Microsoft“. ("Microsoft Virtual Agent.")Ние ли сме единствените, които смятат, че може да се подобри? Кажете ни как се чувствате.
Related posts
Как да надстроите до Windows 10 (безплатно) -
Как да използвате Steps Recorder за заснемане на стъпки за отстраняване на неизправности в Windows 10 -
Как да почистите Windows 10 с помощта на Storage Sense -
Как да зададете изглед/раздел по подразбиране за диспечера на задачите на Windows 10
4 начина да активирате приложението да работи при стартиране на Windows 10
Как да инсталирате Windows 10 от DVD, ISO или USB -
Как да изтеглите Windows и Office ISO файлове (всички версии)
Как да промените стартиращите програми на Windows 10 от Настройки
Най-бързият начин да премахнете раздуващия софтуер на Windows 10
Как да надстроите от Windows 10 до Windows 11 -
Как да видите всички скрити файлове и папки в Windows 10
Как да стартирате стари програми с помощта на режима за съвместимост на Windows 10
Как да използвате приложението Настройки от Windows 10 като професионалист
13 начина да използвате "Изпълни като администратор" в Windows 10 -
Как да отворите, демонтирате или постоянно прикачите VHD файл в Windows 10 -
Задайте графика за актуализиране на Windows 10 и кога рестартира компютъра
3 безплатни начина за изтегляне на Windows 10, на 32-битова или 64-битова
Кои функции от Windows 7 вече не са налични в Windows 10? -
Пълното ръководство за настройка на приложенията по подразбиране в Windows 10
11 начина за отваряне на Event Viewer в Windows 10 и Windows 11
