Как да използвате приложението Amazon Kindle за четене на електронни книги в Windows 10 Mobile
Ако обичате да четете, знаете, че е трудно да намерите добър четец на електронни книги за вашия смартфон. В Магазина има много приложения за четене на електронни книги, но само няколко от тях успяват да включат всички функции, които искате в такива приложения. Ако купувате електронни книги от Kindle Store , можете също да опитате да използвате приложението Amazon Kindle . Разработено от Amazon , приложението предоставя достъп до над 1 милион книги в Kindle Store , включително бестселъри и нови издания. В тази статия ще ви покажем как да използвате приложението Amazon Kindle за приятно четене на вашия смартфон с Windows 10 Mobile . Да започваме:
Как да изтеглите и инсталирате приложението Amazon Kindle в Windows 10 Mobile
Приложението Amazon Kindle не е инсталирано по подразбиране на вашия смартфон с Windows 10 Mobile . Трябва да го намерите в Windows Store . Достъп до тази връзка(this link) и когато се отвори приложението Магазин , докоснете бутона (Store )Вземи(Get ) и приложението ще бъде изтеглено и инсталирано на вашето устройство.

Как да започнете с приложението Amazon Kindle в Windows 10 Mobile
След като инсталирате приложението, можете да превъртите през списъка A pps и да докоснете пряк път на Amazon Kindle , за да го отворите.
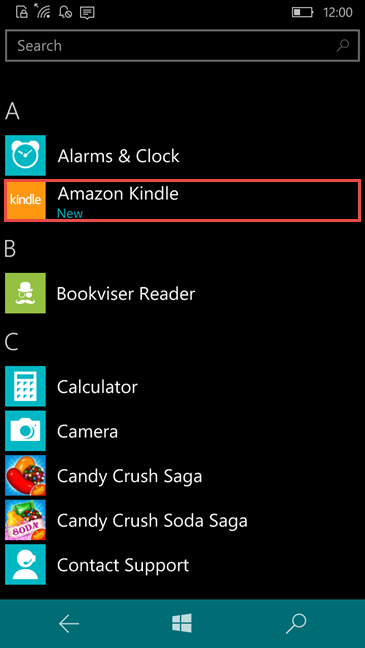
Можете също да въведете „kindle“ в полето за търсене и да докоснете най-доброто съвпадение, за да отворите приложението.
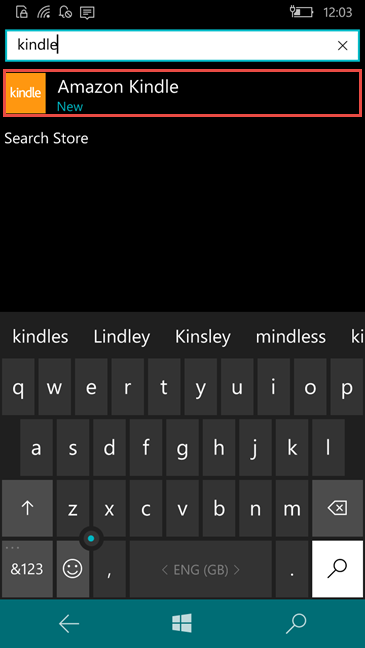
Когато стартирате приложението за първи път, трябва да влезете с вашия акаунт в Amazon . Уверете се, че сте свързани с интернет. Въведете вашия имейл адрес и парола на Amazon и докоснете бутона „регистрирайте този kindle“, поставен по-долу.

Ако нямате акаунт в Amazon , докоснете бутона „Създаване на нов акаунт“.

Уебсайтът на Amazon ще бъде достъпен във вашия браузър по подразбиране. Попълнете(Fill) необходимата информация и натиснете бутона Създаване(Create) на акаунт, когато сте готови.

Как да преглеждате вашите електронни книги с помощта на приложението Amazon Kindle в Windows 10 Mobile
Ако имате инсталирано приложението Amazon Kindle на друго устройство и сте се регистрирали със същия акаунт в Amazon , вашите електронни книги могат лесно да бъдат изтеглени на вашия смартфон.
Ако искате да видите елементите, изтеглени на вашия смартфон с Windows 10 Mobile , натиснете опцията за показване на всички, поставена в долната част на началния екран.

Тук всичките ви електронни книги могат да бъдат сортирани по употреба в последния раздел или по азбучен ред, по заглавие или по автор. Просто(Just) плъзнете наляво или надясно, за да сортирате вашите електронни книги. Това може да бъде доста полезно, ако имате много книги и не искате да превъртате целия списък само за да намерите една.
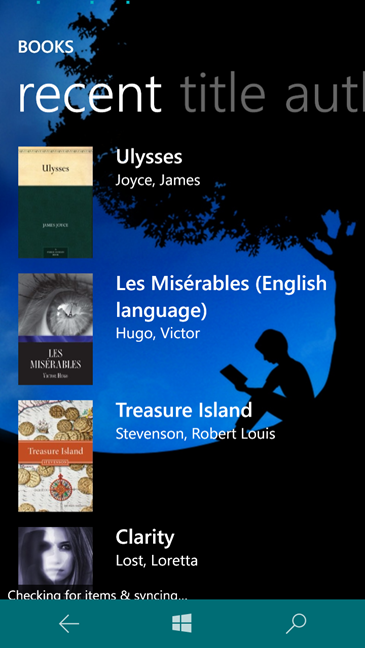
Някои от закупените от вас електронни книги не се изтеглят на вашия смартфон с Windows 10 Mobile . Вместо това за тях е предоставена само връзка, така че можете да ги изтеглите, когато пожелаете да четете. За да ги видите, докоснете архивирани елементи на началния екран. По същия начин можете да сортирате електронните книги в този раздел по азбучен ред по автор или заглавие, като плъзнете наляво или надясно.

Докосването на един от архивираните елементи ще доведе до изтеглянето им на вашия смартфон. Освен това можете да съхранявате тук електронните книги, които вече сте прочели, и не искате те да заемат място на вашия смартфон.

Как да купувате електронни книги с помощта на приложението Amazon Kindle за Windows 10 Mobile
Можете да изтеглите над милион електронни книги от Kindle Store, като използвате приложението Amazon Kindle . Процедурата е проста и може да се направи много бързо. Ако искате да купувате и изтегляте съдържание от Kindle Store , вашият смартфон с Windows 10 Mobile трябва да бъде свързан с интернет и трябва да използвате валиден метод на плащане.
Първо, от началния екран плъзнете или превъртете надясно, до секцията Kindle Store .

Тук можете да докоснете корицата на книга от препоръчаните за вас. Ако не искате нито една от препоръките, докоснете „shop kindle store“.
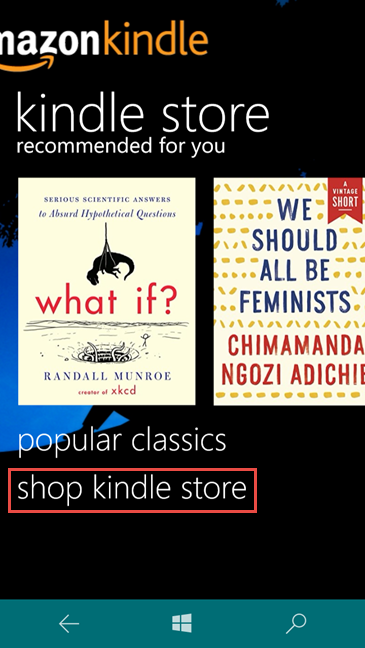
Уебсайтът на Amazon ще бъде зареден във вашия браузър по подразбиране. Прегледайте(Browse) любимите си заглавия и след като намерите нещо, което искате да купите, докоснете бутона „ Купете(Buy) сега с 1 щракване“. Книгата автоматично ще бъде доставена на всичките ви устройства.
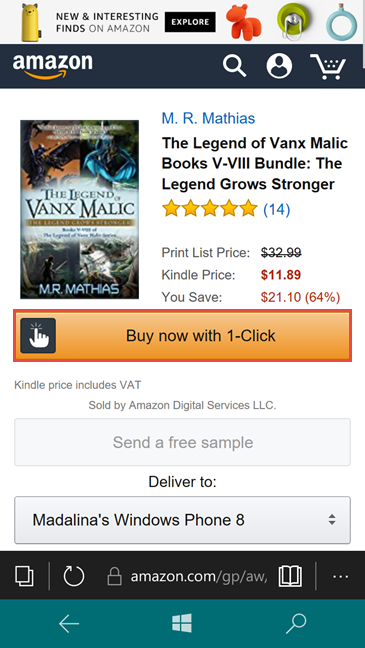
СЪВЕТ:(TIP: ) Ако изтегляте електронна книга за първи път, вземете безплатна, за да видите как работи.
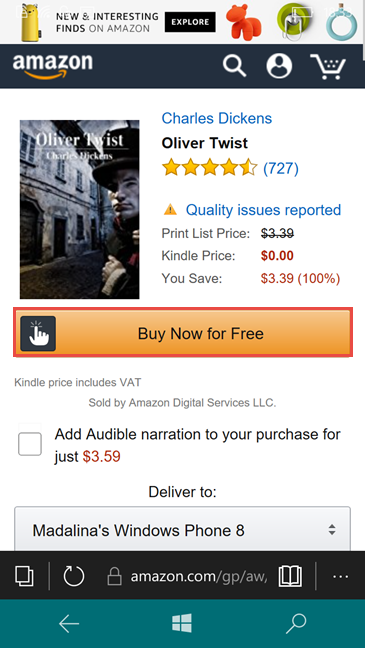
Как да използвате приложението Amazon Kindle за отваряне и четене на електронни книги в Windows 10 Mobile
Сега, когато сте настроили всичко и сте научили как да купувате електронни книги, можете да започнете да четете за секунди, докато книгата се изтегля. Натиснете(Press) покажи всички от началния екран.

Докоснете всяка електронна книга от библиотеката си и започнете да четете. Можете бързо да прелиствате страници: плъзнете или докоснете дясната страна на екрана, за да отидете на следващата страница, и лявата страна, за да отидете на предишната страница.

Отидете на втората страница на този урок и научете как да персонализирате външния вид на електронна книга в приложението Amazon Kindle , как да поставяте и преглеждате отметки, как да прескачате към конкретна страница или да синхронизирате четенето си между устройства.
Related posts
Как да изтеглите офлайн карти на вашия Windows Phone и Windows 10 Mobile
Как да използвате и конфигурирате Quiet Hours в Windows 10 Mobile
Как да върнете смартфона си от Windows 10 Mobile към Windows Phone 8.1
Как да използвате Continuum на Windows 10 Mobile без Microsoft Display Dock
Как да тествате скоростта на вашата интернет връзка в Windows 10 Mobile
2 начина да премахнете иконата на Хората от лентата на задачите в Windows 10 -
Как да проектирате към телевизор или монитор от Windows 10 Mobile, като използвате Miracast
Как да използвате диктофона в Windows 10 за запис на аудио
12 съвета как да търсите в Windows 10
Как да използвате TeamViewer: приложението за дистанционно управление за Windows 10 и Windows 10 Mobile
Как да стартирате Microsoft Edge в Windows 10 (12 начина) -
Какво е Task View в Windows 10 и как да го използвате
Има ли шанс Windows 10 Mobile срещу Windows Phone 8.1 по отношение на производителността?
Как да фиксирате към менюто "Старт" в Windows 10: Пълното ръководство -
Как да правите екранни снимки в Windows Phone 8.1 и Windows 10 Mobile
Как да изключите Sticky Keys в Windows 10
Как да настроите новия си смартфон с Windows 10 Mobile
Как да свържете компютър с Windows 10 към смартфон с Windows 10 Mobile, използвайки Bluetooth
Коригирайте приложението Project My Screen, което не работи на Lumia 950 или Windows 10 Mobile
Как да прехвърляте файлове към други, с Bluetooth, от Windows 10 Mobile
