Как да използвате Presenter Coach в Microsoft PowerPoint Online
Microsoft PowerPoint е най-използваният инструмент за презентации на планетата и по много добри причини. Ако искате да създавате професионални презентации за работа, тогава тази програма е най-добрият ви залог, тъй като е супер лесна за използване, следователно не трябва да отнеме много време за подготовка.
Сега уеб приложението PowerPoint може да не е толкова богато на функции в сравнение с настолната версия, но е достатъчно добро за повечето от това, което ще правите. Microsoft представи страхотна функция, наречена Presenter Coach за PowerPoint в мрежата. Инструментът е предназначен да позволи на потребителите да репетират своите презентации насаме, преди да влязат в реалния свят.
Преди да продължите напред, имайте предвид, че е необходим акаунт в Microsoft,(Microsoft account) за да използвате уеб версията на PowerPoint . Така че, продължете напред и създайте своя акаунт, стъпка, която е проста и не трябва да отнема повече от пет минути, за да свършите.
Как да използвате Presenter Coach в PowerPoint
Преди да продължите, посетете account.microsoft.com , за да създадете акаунт в Microsoft , ако все още нямате такъв.
Влезте с акаунт в Microsoft
Добре, така че първото нещо, което трябва да направите, е да влезете в акаунта си в Microsoft , като посетите (Microsoft)страницата на уеб приложението(web app page) PowerPoint . След като го направите, трябва да видите списък с всичките си скорошни онлайн презентации, ако сте правили това преди.
Като алтернатива можете да посетите онлайн страницата на (online page)Microsoft Office , след което да щракнете върху бутона PowerPoint , за да започнете.
Всички съвременни уеб браузъри се поддържат тук, но добре използвайте Mozilla Firefox в цялата статия.
Стартирайте PowerPoint Presenter Coach

Ще приемем, че имате предварително създаден документ на PowerPoint на вашия компютър. Щракнете(Click) върху Качване(Upload) и отворете, след което потърсете документа и го качете в уеб приложението. След като това стане, изберете Слайдшоу(Slide Show) от раздела в горната част, след което щракнете върху Репетирайте(Rehearse) с треньор(Coach) .
Да се приготвим да репетираме

Първата стъпка, която трябва да направите, е да щракнете върху бутона Rehearse with Coach , след което изчакайте да се зареди на цял екран. Не забравяйте да разрешите на браузъра да използва вашия микрофон, когато бъдете попитани, тъй като това е много важно за напред.
Изберете Започнете(Start) да репетирате от секцията, която казва Добре дошли(Welcome) в PowerPoint Presenter Coach ( Визуализация(Preview) ). Всичко трябва да започне сега, така че продължете напред и практикувайте презентацията си, като говорите в микрофона.
Не забравяйте да щракнете върху всички слайдове, защото за да получите пълен отчет в края на вашата презентация.
How to create and use a Hanging Indent in Microsoft PowerPoint
Разгледайте доклада си
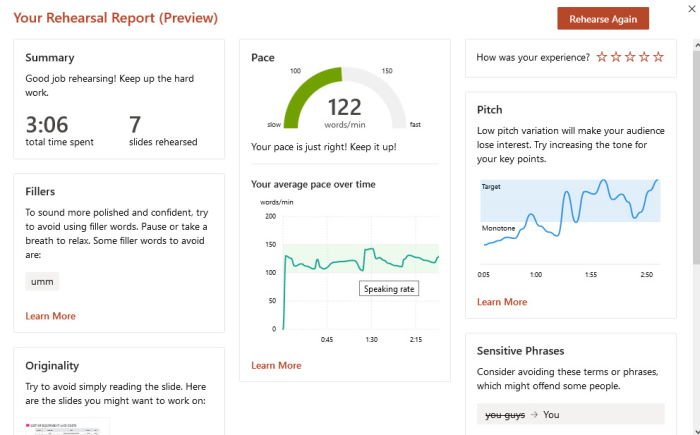
След като приключите с презентацията, следващата стъпка е да щракнете върху бутона Esc на клавиатурата си и веднага системата трябва да генерира отчет за вашето представяне. Както можете да видите от изображението по-горе, използвахме думата хмм няколко пъти и това е лошо.
Всъщност по време на репетицията инструментът ще разпознае думите, които говорите, за да определи дали представяте последователна презентация.
Related posts
Как да използвате Measurement Converter в Microsoft Office
Как да групирате или разгрупирате обекти в PowerPoint Online и Google Slides
Как да направите мисловна карта в Microsoft PowerPoint
Как да създадете облак на Word в Microsoft PowerPoint
Как да запишете аудио разказ за презентация на Microsoft PowerPoint
Как да вмъкнете таймер за обратно отброяване в презентация на PowerPoint
Разлики между Microsoft Excel онлайн и Excel за настолен компютър
Как да добавите подвижни кредити в презентация на PowerPoint
Excel, Word или PowerPoint не можаха да стартират последния път
Как да размажете част от снимка с PowerPoint
Как да търсите онлайн шаблони и теми в PowerPoint
Как да промените файловия формат по подразбиране за запис в Word, Excel, PowerPoint
Как да стартирате Word, Excel, PowerPoint, Outlook в безопасен режим
Как да добавите аудио към PowerPoint
Как да компресирате файл на PowerPoint в Windows 11/10
Как да свържете една презентация на PowerPoint с друга
Как да създадете предварителна настройка за дизайн или тема в PowerPoint
Как да създадете и използвате лентата за напредък в PowerPoint
Как да сравнявате и обединявате PowerPoint презентации
Увеличете броя на последните файлове в Word, Excel, PowerPoint
