Как да използвате PowerToys Run и Keyboard Manager PowerToy
Microsoft PowerToys е невероятен инструмент, който предлага малки програми, инструменти и хакове, които ще ви помогнат на много места. Говорихме за PowerRename PowerToy , който помага за създаване на зони на множество монитори, без да плаща нищо. Неотдавнашната актуализация на PowerToys представи Keyboard Manager и програма за стартиране на приложения, наречена PowerToys Run . Нека да разберем колко полезни са те.
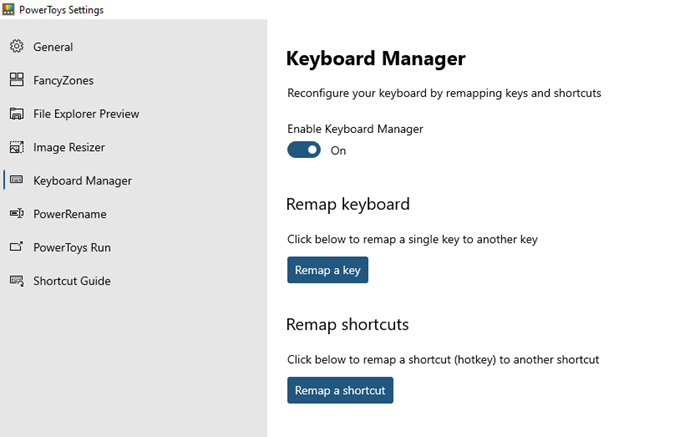
PowerToys Run и Keyboard Manager PowerToy
Инструментът Keyboard Manager ви позволява да преназначавате клавишите, докато стартовият панел на приложения PowerToys Run предоставя интуитивни резултати от търсенето. Освен тях, вие също имате достъп до Image Resizer, Window Walker, Markdown, SVG Preview PowerToys , Power Renamer , Fancy Zone , ръководство за бърз достъп(Shortcut) и други.
1] Мениджър на клавиатурата
Стартирайте приложението PowerToys и след това изберете Keyboard Manager от списъка. След това го включете, за да го активирате. Тук има две характеристики.
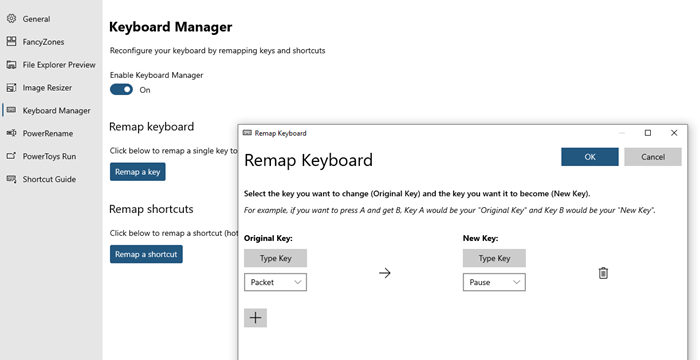
Ключът ще бъде заловен и регистриран в софтуера. След това можете да повторите същото за новия ключ. Така че следващия път, когато натиснете клавиша, той ще бъде заменен.
Пренаписване на преки пътища:(Remap Shortcuts:) Първият ви позволява да пренаписвате преки пътища, т.е. да замените съществуващите преки пътища. Щракнете(Click) върху него и след това отляво изберете оригиналния пряк път или като изберете от падащото меню, или можете да го симулирате с помощта на бутона „Введи пряк път“.
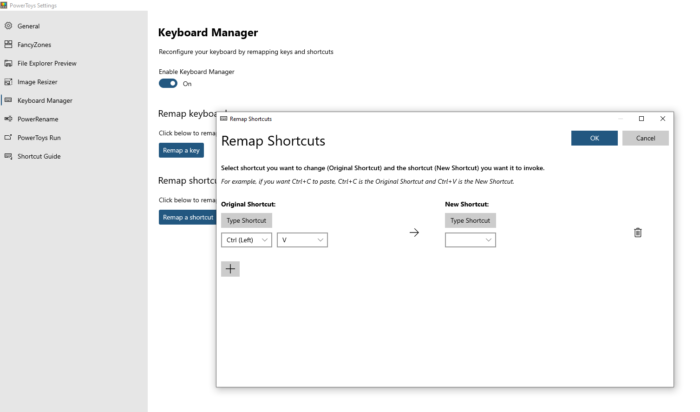
Всеки път, когато искате да ги премахнете, използвайте бутона за изтриване или изключете диспечера на клавиатурата.
2] PowerToys Run Application Launcher
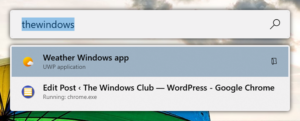
Използвайки това, когато натиснете ALT + Spacebar , той отваря лента за търсене, където можете да въведете всичко. Ако е наличен на компютъра, той ще го отвори. Въпреки че не е предназначен да замени търсенето на файлове, но намирам, че работи блестящо и за файлове и папки. Може също да търси отворени раздели във всеки браузър, работещ във фонов режим.
Отворете PowerToys Settings и след това активирайте PowerToys Run . Под Търсене(Search) и резултати изберете колко резултата ви трябват и след това пряк път, който го отваря. В зависимост от резултата от търсенето, можете да изберете да копирате пътя на файла или приложението или да го отворите във File Explorer, за да получите директен достъп до него.
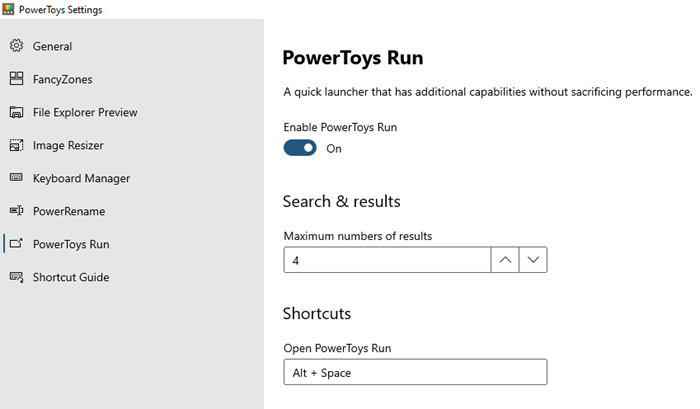
Това е популярна функция на macOS и е много по-добра в сравнение с менюто "Старт"(Start Menu) , тъй като е по-малко претрупано. Всичко, което получавате, са обикновени резултати от търсенето без никакви филтри, уеб резултати и разсейване на стартовото меню.
Използвах най-вече това за преименуване на файлове и тъй като може да преименува множество файлове, да заменя думи или азбуки с този, който искате, това е един от моите задължителни инструменти за всички потребители на Windows .
Related posts
OnionShare ви позволява сигурно и анонимно да споделяте файл с всякакъв размер
Как да изтеглите и инсталирате Git в Windows 10
Софтуерът за анализ на речта Praat за Windows 10 ще помогне на фонетиците
Най-добрите Git GUI клиенти за Windows 11/10
Какво е Gitignore файл в GitHub и как да го създадете лесно
Steam няма да се отвори? 12 поправки, които да опитате
Поправете диалоговия прозорец за отваряне на замъглен файл в Google Chrome и Microsoft Edge
Windows Task Manager не се отваря? 10 корекции, които да опитате
Най-добрите алтернативи на GitHub за хостване на вашия проект с отворен код
Clonezilla Live е безплатен софтуер за изображения за Windows за клониране на дискове
Активирайте Open Xbox Game Bar с помощта на Game Controller на компютър
Avidemux Video Editor с отворен код – преглед и изтегляне
Отворете и използвайте Chrome Task Manager на Windows 11/10
GitAtomic е Git GUI клиент за Windows системи
Как да използвате PowerRename PowerToy за Windows 11/10
Добавете Open Windows Terminal, за да отворите ВСЕКИ профил в контекстното меню
Поправете липсващо отваряне с опция от контекстното меню с десния бутон на мишката
Редактор на системния регистър: Използване, редактиране, отваряне, промяна, запазване, архивиране, импортиране, експортиране
Добавяне или премахване Отворете в терминала на Windows от контекстното меню
Върнете старото класическо меню "Старт" на Windows 10 с Open Shell
