Как да използвате печати и персонализирани печати в Adobe Acrobat Reader DC
Печатът(Stamp) е да маркирате нещо с официален печат. Adobe Acrobat Reader като функции за маркиране на вашия документ с няколко функции за печати(Stamps) като печати(Stamps) , палитра(Stamp Palette) за печати и персонализирани печати(Custom Stamp) . В този урок ще обясним как да добавяте печати(Stamps) , палитра(Stamps Palette) с печати , персонализирани печати(Custom Stamps) и как да изтривате или преоразмерявате печати(Stamps) .
Видове печати(Stamps) , използвани в Acrobat Reader DC
- Печати(Stamps) : Добавете печати към PDF документ.
- Палитра с печати(Stamps Palette) : Предлага разнообразие от визуализации на печати.
- Персонализиран печат(Custom Stamp) : Поставянето на вашия дизайнерски печат в документа.
Управление на печати и персонализирани печати
Как да добавяте печати(Stamps) в Acrobat Reader DC
Отворете Adobe Acrobat Reader Dc
Изберете документ от вашия файл.
Ако документът е отворен и не виждате никакви печати.
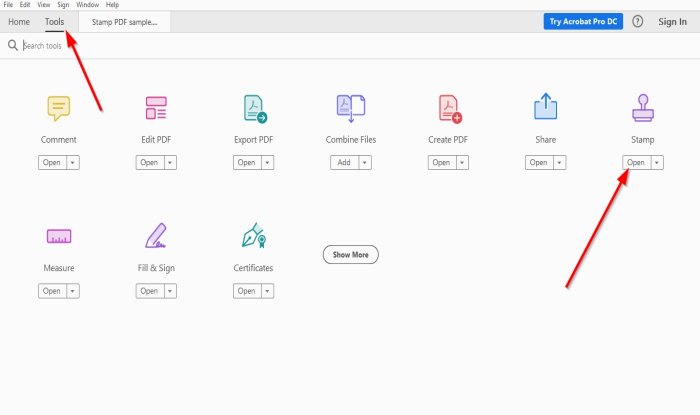
Отидете на Инструменти(Tools) .
Където видите Печат(Stamp ) с икона на печат, щракнете върху Отвори(Open) .

Ще видите иконата на печат във вашето меню и различни функции за печати(Stamps) по-горе, за да добавите печати към вашия PDF документ.
Изберете Добавяне на печат(Add Stamp) .
Ще се появи списък с различни функции; можете да изберете печат от някоя от тези функции; Динамичен(Dynamic) , Подпишете се тук(Sign Here) и Стандартен бизнес(Standard Business) .
Изберете(Choose) произволен печат и го поставете във вашия PDF документ.
Как да добавите палитра с печати(Stamps Palette) в Acrobat Reader DC

Над документа щракнете върху Palette Stamp.(Stamp Palette.)
Ще се появи прозорец за промяна на размера на печат ; (Stamp)изберете желания тип печати.

Ще се появи прозорец (Window)за настройка на самоличността(Identity Setup) ; ако не искате да разкриете самоличността си, затворете прозореца.
Ще видите избрания от вас печат(Stamp) , поставете го във вашия документ.
Затворете прозореца Печат(Stamp) .
Как да добавя персонализирани печати(Custom Stamps) в Acrobat Reader DC

Щракнете върху Персонализирани печати(Custom Stamps) по-горе.
В падащия списък щракнете върху Създаване.(Create.)

Ще се отвори прозорец за избор на изображение за персонализиран печат .(select Image for a Custom Stamp)
Щракнете върху Преглед(Browse) .
Ще се появи отворен (Open) прозорец(Window) ; изберете вашия файл с печат.
Щракнете върху Отвори(Open) .
Ще видите извадка от вашия печат(Stamp) в секцията за предварителен преглед на примера на прозореца Изберете изображение по избор на печат(Select Image Custom Stamp) .
Щракнете върху OK .

Ще се появи прозорец за създаване на персонализиран (Create Custom) печат .(Stamp)
В този прозорец можете да наименувате категорията; искате да бъде Печатът(Stamp) .
Можете също да дадете име на марката.
След това щракнете върху OK .

След това щракнете върху Печат(Stamp) отгоре;
В списъка Stamp щракнете върху Custom , защото ние именуваме категорията за Stamp Custom .
Щракнете върху Печат.
Ще се появи прозорец за настройка на самоличността(Identity Setup) ; затворете го, ако не искате да въвеждате информация в него.
Поставете печата в документа.
Как да преоразмерите печатите(Stamps) в Acrobat Reader DC

За да увеличите или намалите размера на щампата(Stamp) , плъзнете точките(Points) по ръба на печата.
Как да изтриете печатите(Stamps) в Acrobat Reader DC

Поставете курсора върху Печат(Stamp) и щракнете с десния бутон и изберете Изтриване(Delete) .
Надявам се това да помогне; ако имате въпроси, моля, коментирайте по-долу.
Прочетете следващото(Read next) : Adobe Acrobat Reader DC не показва отметки(Adobe Acrobat Reader DC not showing bookmarks) ?
Related posts
Adobe Acrobat Reader DC не показва отметки в Windows 10
Adobe Acrobat Reader не може да отвори PDF файлове в Windows
Как да промените цвета на подчертаването в Adobe Acrobat Reader
Как да коригирате празен екран „Запазване като“ в Adobe Acrobat Reader
Изтеглете приложението Adobe Reader за Windows 10 от Microsoft Store
Как да деблокирате Adobe Flash Player в Google Chrome
Как да деблокирате Adobe Flash Player на Microsoft Edge на Windows 10 -
Как да редактирате видео на зелен екран в Adobe Premiere Pro
Как да анимирате графики в Adobe Premiere Pro
Активирайте Adobe Flash Player в Chrome, Firefox и Edge
14 съвета и трика за Adobe InDesign за начинаещи
10 съвета за по-бързо редактиране на видеоклипове с Adobe Premiere Pro
Какво е Adobe Creative Cloud и струва ли си цената?
Как да изрежете, завъртите и преоразмерите видеоклипове в Adobe Premiere Pro
Adobe Flash не работи в Internet Explorer 11
Как да оцветите в Adobe Premiere Pro
Adobe Reader не работи в Windows 11/10
Adobe Creative Cloud Installer не успя да инициализира грешка в Windows 11/10
Най-добрата безплатна алтернативна програма за преглед на PDF към Adobe Reader
Какво представлява помощната програма Adobe GC Invoker? Мога ли да деактивирам AdobeGCClient.exe?
