Как да използвате Outlook като четец на RSS емисии
Въпреки това, което мнозина може да си помислят, RSS четецът(RSS feed reader) все още не е мъртъв(not dead yet) . С проблемите за поверителността, пред които са изправени социалните медийни платформи днес, много потребители може да се върнат към RSS емисии(RSS feeds) , вместо да разчитат на Facebook и Twitter .
Настройте(Set) и използвайте Outlook като четец на RSS емисии(RSS Feed Reader)
Сега съществуват няколко опции за RSS емисии, от които потребителите да се възползват, ако искат да избягат от лапите на социалните медии. Знаете ли обаче, че има голяма вероятност вече да имате инсталирана RSS емисия на вашия компютър с Windows 10, без дори да знаете?
Да, говорим за приложението Microsoft Outlook . Всеки с абонамент за Office може да използва (Office)Outlook като RSS емисия и познайте какво? Той е супер лесен за използване. Това не е просто нещо в сравнение със самостоятелните читатели, но не се страхувайте, защото ще обясним как да накараме нещата да се движат.
Преди да започнем, моля, отворете приложението си Microsoft Outlook . Ако това е първият ви път, може да искате да добавите вашите имейл акаунти, за да започнете.
1] Създайте(Create) папка за абонамент(RSS Subscription) за RSS
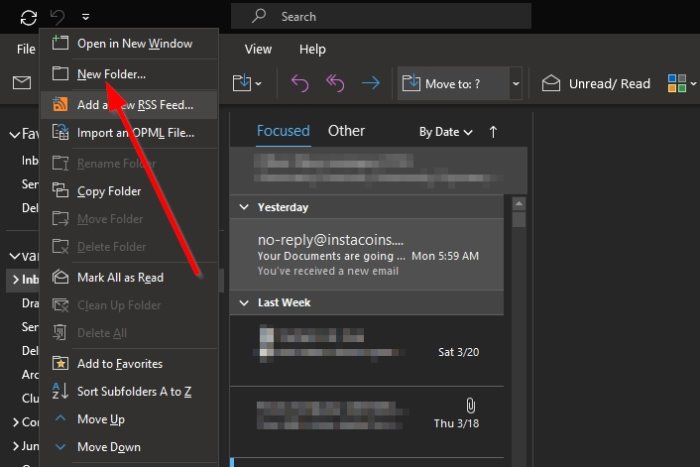
Добре, така че първото нещо, което трябва да помислите да направите, е да създадете папка в Outlook с име RSS Feeds или друго име, което се чувствате удобно да използвате. Завършете задачата, като щракнете върху бутона Enter на клавиатурата.
2] Добавете нова RSS емисия към Outlook

След като сте преминали през процеса на създаване на нова папка, сега е време да добавите вашите RSS емисии(add your RSS feeds) една след друга. Направете това, като отворите новата папка, след което натиснете клавиша с десния(right-click) бутон на мишката. Трябва да добавите нова RSS емисия(RSS Feed) . Моля(Please) , изберете тази опция, след това поставете URL адреса(URL) на емисията и завършете, като натиснете Enter или щракнете върху Добавяне(Add) .
3] Нека да видим какво има в раздела Разширени(Advanced)

Когато щракнете върху бутона Добавяне(Add) , трябва да се появи друга опция. Можете да изберете да натиснете бутона Да(Yes) , за да завършите процеса, или да изберете Разширени(Advanced) , за да извършите още промени, преди да продължите напред.
От секцията Разширени(Advanced) потребителите могат да променят името на емисията и да я премахват от една папка в друга.
Прочетете(Read) : RSS емисиите на Outlook не се актуализират(Outlook RSS Feeds not updating) .
4] Импортирайте RSS емисии от OPML

За тези, които искат да преминат от един четец на емисии към друг, предлагаме да запазите съдържанието на вашата емисия като OPML файл. От там се върнете в Outlook и изберете File > Open & Export . От там щракнете върху Import/Export и от малкия прозорец изберете Импортиране на RSS емисии от OPML файл(Import RSS Feeds from an OPML file) .
След като направите всичко това, потърсете OPML файла, записан на вашия компютър, и го добавете към Outlook . След кратко време всички RSS емисии от предишния ви четец на емисии вече трябва да бъдат достъпни в Microsoft Outlook .
Related posts
Как да импортирате или експортирате колекция от абонаменти за RSS емисии в Outlook
Как да добавите RSS емисии към Outlook в Windows 11/10
Как да настроите Outlook като четец на имейли по подразбиране на Mac
RSS емисиите на Outlook не се актуализират на компютър с Windows 11/10
Най-добрият безплатен софтуер за четене на RSS за компютър с Windows
Как да добавите интелигентна плочка на Outlook към страница с нов раздел в Edge
Текущият пощенски клиент не може да изпълни заявката за съобщения - грешка в Outlook
Как да препращате имейл или да деактивирате неоторизирано препращане в Outlook.com
Как да коригирате грешка в Outlook 0X800408FC на Windows 11/10
Как да изпразните папката с нежелани имейли в Outlook
Как да завъртите автоматично тапети на Windows 10 чрез RSS канал
Размерът на шрифта се променя, когато отговаряте на имейл в Outlook в Windows 10
Как да планирате имейл в Outlook.com с помощта на бутона Изпращане по-късно
Спрете Outlook автоматично да добавя събития от календара от имейли
Не може да се изтеглят прикачени файлове от Outlook Web App
Как да създадете и настроите персонализиран имейл идентификатор на домейн в Outlook
Автодовършването не работи правилно в Outlook
Поправете грешка при изпращане/получаване на Outlook 0x8004102A
Как да активирате и поискате разписка за доставка или четене в Outlook
Най-добрите безплатни приложения за четене на RSS Windows Store за Windows 11/10
