Как да използвате Outlook.com за импортиране на POP3 поща в Windows 8 Mail
За тези от вас, които са имали шанс да изпробват новото приложение Mail в Windows 8 , ще знаете, че това е удобен инструмент за обединяване на всичките ви имейли на едно място, тоест освен ако нямате POP3 имейл сметка. Докато повечето доставчици на електронна поща са актуализирали до IMAP протокола, някои големи доставчици(ISP) на интернет услуги, включително Comcast и Verizon , все още използват POP3 . Ако сте един от милионите потребители с такъв адрес, няма да можете просто да добавите акаунта си към Windows 8 Mail . Но можете да използвате безплатната имейл услуга на Microsoft Outlook.com , за да изтегляте имейли от вашияPOP3 акаунт(и) и след това използвайте този акаунт в приложението Mail . Това ръководство ще покаже как.
Mail не поддържа POP3 имейл акаунти
На екранната снимка по-долу можете да видите прословутата грешка, върната при опит за използване на POP3 имейл акаунти в Mail .

С помощта на Outlook.com(Outlook.com) на Microsoft можете да създадете имейл адрес на Outlook и да го използвате за изтегляне на имейли от вашия (Outlook)POP3 акаунт. След това синхронизирането на Outlook с Mail ще ви позволи да получавате и отговаряте на имейли, изпратени от стария ви имейл адрес. Може да звучи досадно, но процесът е бърз и лесен.
Влезте в Outlook.com
Отворете избрания от вас уеб браузър и отидете на Outlook.com . Въведете имейл адреса и паролата, свързани с вашия акаунт в Microsoft(Microsoft account) . Щракнете или докоснете „Вход“.("Sign In.")

Ще можете да влезете, дори ако акаунтът ви използва имейл адрес от друг доставчик, като Gmail или Yahoo . Въпреки това, ако вече имате оригиналния си имейл адрес, конфигуриран в Mail , няма да можете да добавите входящата си кутия в Outlook , като използвате същия адрес.

За да избегнете този проблем, създайте нов акаунт в Microsoft за използване с Outlook.com . Просто щракнете върху „Регистрирайте се сега“("Sign Up Now") на страницата за вход в Outlook(Outlook Sign In) и въведете необходимата информация.
Като алтернатива можете да използвате този имейл с услугата Hotmail вместо Outlook.com . Тази услуга ви позволява да подписвате с акаунти в Microsoft , чиито имейл услуга се предоставя от друга компания. Освен това можете да влезете в Mail с акаунти в Hotmail , за които услугата за електронна поща се предоставя от други компании.
Има обаче друга уловка: да кажем, че имате акаунт в Gmail . Ако го регистрирате директно в приложението Mail , тогава няма да можете да се регистрирате в Mail , като използвате същия акаунт, чрез услугата Hotmail . Ще върне грешка, която казва, че вашата входяща кутия в ( service. It will return an error saying that your )Gmail вече е настроена. Следователно, вие или настройвате ( inbox is already setup. Therefore, you either set )Hotmail да приема вашите съобщения в Gmail и да се регистрирате в приложението Mail чрез вашия Hotmail акаунт, или директно регистрирате Gmail . Надявам се, че това не е твърде объркващо за следване. Уведомете ме, ако имате нужда от допълнителни разяснения.
Как да добавите POP3 акаунт(POP3 Account) към Outlook.com
Влезте в Outlook.com , щракнете или докоснете зъбното колело Настройки(Settings) и след това „Още настройки за поща“.("More mail settings.")
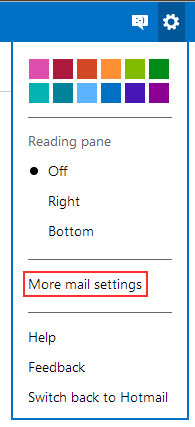
Щракнете или докоснете "Sending/receiving email from other accounts."
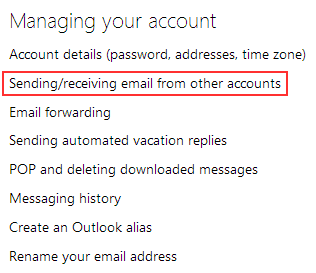
Под заглавието „Можете да получавате поща от тези акаунти“("You can receive mail from these accounts") щракнете или докоснете „Добавяне на имейл акаунт“.("Add an email account.")
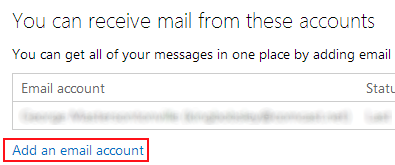
Въведете(Enter) информацията за акаунта за вашия POP3 имейл акаунт и щракнете или докоснете „Напред“. ("Next.")Outlook трябва да може да събира необходимата информация и да настрои акаунта от тук.

Ако настройката не успее, ще трябва да щракнете или докоснете „Разширени опции“("Advanced Options") и ръчно да конфигурирате акаунта. Оставете полетата за имейл адрес, парола, номер на порт и потребителско име както са. Вземете името на пощенския сървър от вашия доставчик на електронна поща, изберете „Оставете копие на моите съобщения на сървъра“("Leave a copy of my messages on the server") и щракнете или докоснете „Напред“.("Next.")
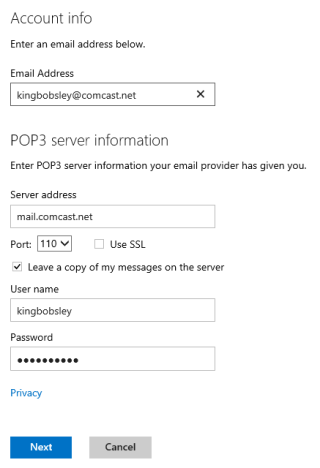
При условие че цялата въведена от вас информация е точна, настройката на вашия акаунт ще продължи. Изберете съществуваща папка, за да получавате имейли от вашия POP3 акаунт или изберете да създадете нова. Препоръчваме да пускате писмата направо във входящата си кутия. Щракнете(Click) или докоснете „Запазване“("Save") , след като вземете решението си.

Outlook ще отнеме няколко секунди, за да завърши настройката на акаунта, след като получите потвърждението си, щракнете или докоснете „Отидете във входящата си кутия“.("Go to your inbox.")
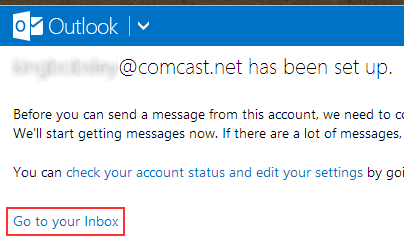
Вече трябва да видите вашата входяща кутия да се попълва с имейли от вашия POP3 акаунт. Всичко, което остава, е да ги насочите към Windows 8 Mail .
Как да добавите Outlook.com към Windows 8 Mail
За да научите как да добавите своя акаунт в Outlook към вашата пощенска(Mail) кутия, моля, разгледайте следната статия: Пълното ръководство за това как да използвате приложението Mail( The Complete Guide on How to Use the Mail App) . Заглавията на разделите „Как да добавите акаунт към приложението за поща на Windows 8“("How to Add an Account to the Windows 8 Mail App") описва подробно този процес.
За да обобщим, когато добавяте входящата си кутия в Outlook.com към Mail , ще трябва да изберете Outlook от менюто „Добавяне на акаунт“ за адрес на ("Add an account")Outlook.com или акаунт в Hotmail за Microsoft от различен доставчик, като Yahoo или Gmail .

Предоставете данните за вашия акаунт и свържете(Connect) се .

Сега, когато вашият акаунт в Outlook е добавен към приложението Mail , може да искате да промените името на акаунта. По подразбиране е " Outlook " и може да не е интуитивно да щракнете върху " Outlook ", за да видите съобщенията на вашия Comcast или друг POP3 доставчик. Прочетете следната статия за повече информация, ако имате нужда от помощ за това: Представяне на Windows 8: Как да преименувате акаунт в поща(Introducing Windows 8: How to Rename an Account in Mail) .
Заключение
Поздравления, успешно заобиколихте несъвместимостта на Mail с POP3 . Ще получавате имейли направо в приложението Mail , въпреки че са изпратени до POP3 акаунт. Това не е идеално решение, особено като се има предвид, че имейлите, които изпращате от акаунта, ще носят адреса на Outlook.com вместо оригиналния ви, но функционално това има малка разлика. Ако имате някакви допълнителни POP3 акаунти, плаващи из интернет(Internet) , не се колебайте да ги добавите и към входящата си кутия на Outlook.com . Просто(Just) се уверете, че използвате Outlook.comсайт, за да го направите, както е описано по-горе. Няма да можете да ги добавите чрез приложението Mail .
Как се чувствате по отношение на това заобикаляне? Струва ли си усилието да разполагате всичките си имейли на едно място или смятате, че ще продължите да използвате интерфейса за уеб поща на вашите доставчици? Обичаме да чуем от вас, така че не се колебайте да публикувате въпроси или коментари по-долу.
Related posts
Как да споделяте файлове от File Explorer към приложения като Mail, Skype, Dropbox или OneDrive в две стъпки
Представяме ви Windows 8: Как да управлявате входящата кутия и съобщенията на приложението си за поща
Как да спрете и конфигурирате известия за приложения на Windows 10 (поща, календар, Skype и т.н.)
Представяне на Windows 8: Как да преименувате акаунт в Mail
Представяне на Windows 8: Пълното ръководство за това как да използвате приложението Mail
5 начина да създадете нова папка в Windows -
Как да използвате приложението Windows 10 Your Phone със смартфони с Android
Как да промените езика във Firefox на Windows и Mac
Как да промените търсачката в Chrome за Windows, macOS, Android и iOS -
Как да включите и изключите Dark Mode в Microsoft Edge -
Как да заглушите раздел в Chrome, Firefox, Microsoft Edge и Opera
Как да активирате тъмната тема на File Explorer в Windows 10
Как да отворите Disk Defragmenter в Windows (12 начина) -
34 клавишни комбинации за командния ред на Windows 10
Как да използвате известията на Центъра за действие на Windows 10 -
Как да използвате инструмента за изтегляне на USB/DVD на Windows
Как да стартирате Microsoft Edge в Windows 10 (12 начина) -
Лентата с инструменти за бърз достъп в Windows 10: Всичко, което трябва да знаете
Как да отпечатате статия без реклами във всички основни браузъри -
Как да фиксирате към менюто "Старт" в Windows 10: Пълното ръководство -
