Как да използвате новото приложение Get Office в Windows 10 и как да го премахнете
Ако използвате Windows 10, е невъзможно да не сте се запознали с приложението Get Office . Доскоро Get Office не беше нищо повече от приложение, предназначено да ви накара да опитате и закупите приложенията за производителност на Microsoft от техния пакет Office . Изглежда обаче нещата са се променили до такава степен, че приложението Get Office вече е нещо, което хората започват да наричат хъб на Office . Това вече не е приложение, което популяризира други приложения. Той се превърна в централна точка, откъдето можете да изтегляте приложения на Office , да осъществявате достъп до вашите Office файлове, да получавате поддръжка, да изпращате обратна връзка и да извършвате други действия. Ето каква е най-новата версия на Get Officeприложението е всичко за:
Къде е приложението Get Office?
Приложението Get Office се предлага предварително инсталирано във всички версии и издания на Windows 10 . Ако обаче го нямате, знайте, че винаги можете да го изтеглите и инсталирате от неговата страница в Windows Store , тук: Вземете Office(Get Office) . На вашия компютър или устройство с Windows 10 ще намерите пряк път на приложението Get Office , показан в списъка Всички приложения(All apps) от менюто " Старт"(Start Menu) .
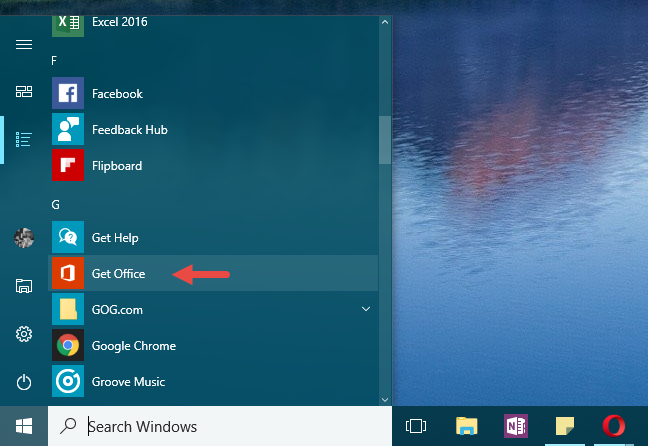
Разбира се, както почти всичко останало в Windows 10 , можете също да използвате търсене, за да намерите приложението Get Office .
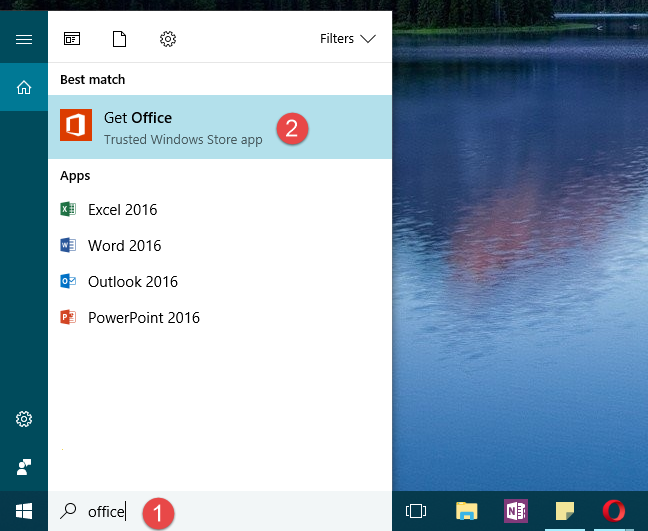
След като бъде отворено, ето как изглежда приложението Get Office :

Освен ако не влезете в акаунта си в Microsoft(Microsoft account) , приложението не предлага много. Можете да видите различните му раздели и опции, но това е всичко. Ето защо трябва да започнете с влизане.
Влезте в приложението Get Office от Windows 10
В горния десен ъгъл на приложението Get Office ще видите връзка за вход(Sign in) . Щракнете(Click) или докоснете върху него и въведете вашия акаунт в Microsoft(Microsoft account) . След това натиснете Напред(Next) .
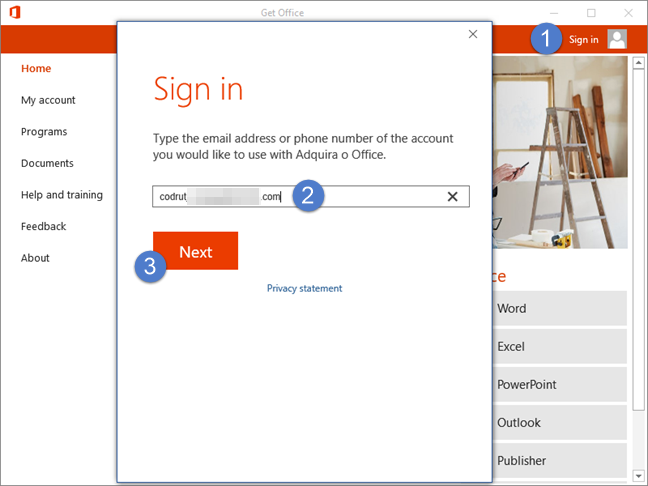
Въведете паролата си и след това щракнете или докоснете бутона Вход(Sign in) .
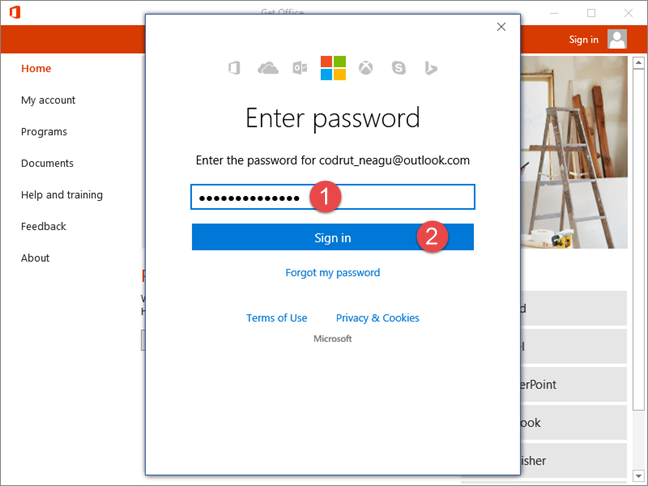
Ако използвате двуфакторно удостоверяване, въведете и вашия код за потвърждение. След това щракнете или докоснете Изпращане(Submit) .
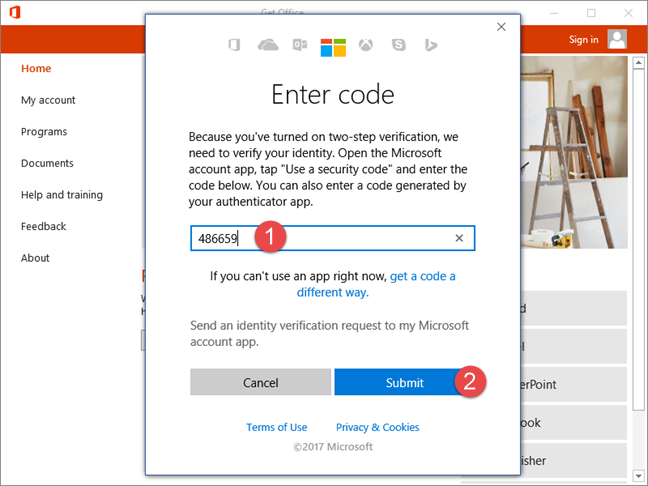
След като се удостоверите, приложението Get Office ще отнеме няколко секунди, за да зареди личния ви профил.
Какво може да се намери в приложението Get Office и как да го използвате?
Приложението е разделено на няколко основни секции: Начало, Моят акаунт, Програми, Документи, Помощ и обучение, Обратна връзка(Home, My account, Programs, Documents, Help and training, Feedback,) и Относно(About) . Нека да видим какво може да предложи всеки от тези раздели:
- Начало(Home) - е централно табло, където можете да видите плъзгач с препоръки от Microsoft , списък на последните документи(Recent documents) , върху които сте работили, и вертикален списък с преки пътища за приложения на Office .

- Моят акаунт(My account) – показва и ви позволява да управлявате вашите абонаменти за Office 365 , плащания, опции за фактуриране и анулиране.

- Програми(Programs) - показва ви няколко списъка с приложения, свързани с Office. Първият се нарича Office и има всички приложения на Microsoft Office , които са налични за инсталиране или отваряне (ако вече сте ги инсталирали) на вашия компютър или устройство с Windows 10. Те са Word , Excel , PowerPoint , Outlook , Publisher , Access , OneDrive и Skype . Вторият списък се нарича Други програми(Other programs ) и има OneNote, Sway , Wunderlist и Office Lens. Третият и последен списък предлага няколко връзки за получаване на приложения на Microsoft Office на мобилни устройства, които работят с Windows 10 Mobile , iOS или Android . За всяко от приложенията, показани в тези три списъка, получавате и кратко описание на това, което прави, отдясно на прозореца на приложението Get Office .
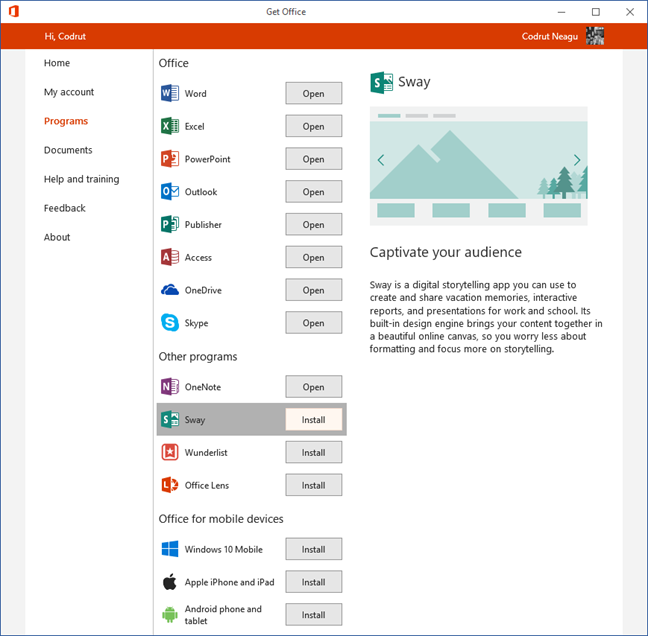
- Документи(Documents) – този раздел на приложението Get Office показва списък с последните документи(Recent documents) , върху които сте работили. За всеки от тях можете да видите тяхното заглавие, местоположение и последния път, когато сте работили върху тях. В края на списъка има и бутон за отваряне(Open) , който можете да използвате, за да отворите всеки документ на Office от вашия компютър или устройство с Windows 10. За съжаление открихме, че този списък включва и файлове, които вече сте изтрили или преместили от първоначалното им местоположение. Когато се опитахме да отворим такива документи, в крайна сметка получихме грешка „не е намерено“.

- Помощ и обучение(Help and training) – предлага ви няколко връзки, които ще ви отведат онлайн и ще ви дадат достъп до помощ и обучение. Можете да научите повече за приложенията на Office , като прегледате ръководствата, които Microsoft предлага; можете да потърсите помощ, да попитате общността на Office или дори да се свържете с поддръжката на (Office)Office .
- Обратна връзка(Feedback) – е раздел, в който приложението Get Office ви казва, че можете да „Изпратете усмивка“, „Изпратете намръщене“("Send a smile," "Send a Frown,") или „Изпратете предложение“. ("Send a Suggestion.")Изглежда обаче, че те все още не работят - изпробвахме всеки от тях и всичко, което правят, е да ви отведе до секцията Помощ и обучение(Help and training) на приложението.
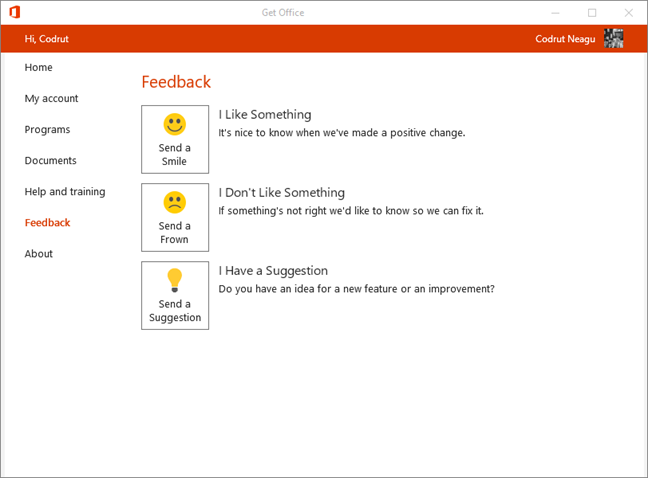
- Относно(About) – тук няма какво друго да видите освен версията на приложението Get Office , което използвате, и неща като неговите условия за използване, декларация за поверителност и искове за авторски права.
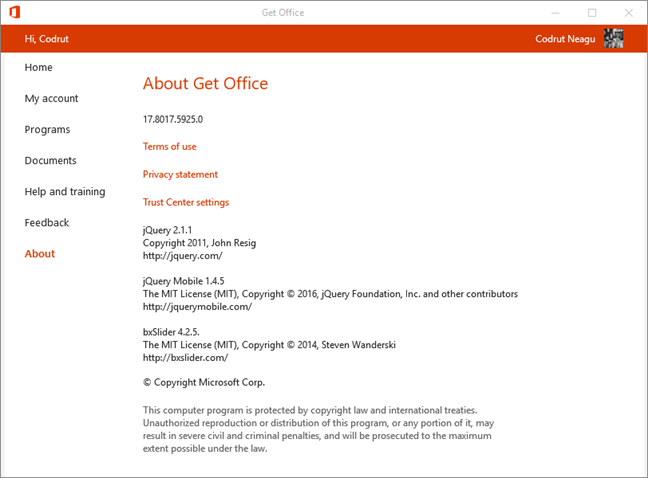
Как да премахнете приложението Get Office
Ако не ви харесва това, което приложението Get Office може да предложи, може да искате да го премахнете от вашия компютър с Windows 10(remove it from your Windows 10 PC) . Бърз начин да го направите е да щракнете с десния бутон или да натиснете продължително прекия път Get Office от менюто "Старт"(Start Menu) , след което щракнете или докоснете Деинсталиране(Uninstall) .

Windows 10 ще ви попита дали сте сигурни, че искате да деинсталирате приложението и цялата свързана с него информация. Щракнете(Click) или докоснете Деинсталиране(Uninstall) .
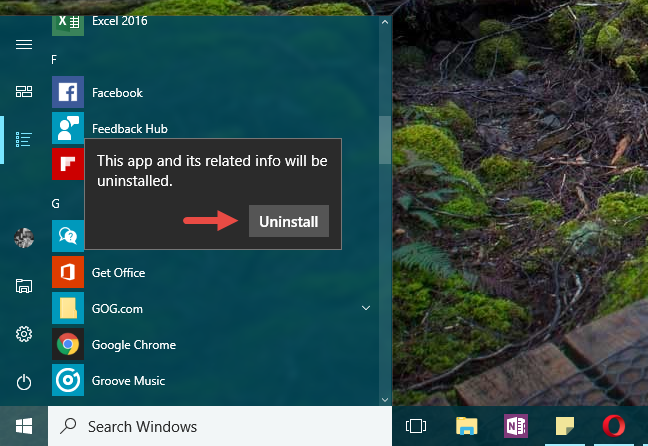
След секунда приложението Get Office ще бъде премахнато от вашия компютър, без да се изискват други допълнителни потвърждения от ваша страна.
Заключителни думи
Приложението Get Office може да не изглежда, че прави твърде много в момента, но трябва да го кажем: прави много повече, отколкото преди, когато беше пуснато за първи път. Това означава, че Microsoft инвестира ресурси, за да го направи нещо повече от просто рекламно приложение. Засега Get Office дава само връзки и достъп до списък с скорошни документи. Въпреки това, ако направим предположение, бихме казали, че Get Office , както го виждаме сега, е само началото. Това приложение вероятно ще се трансформира през следващите седмици или месеци и ще стане по-полезно, отколкото е в момента. Какво мислите: ще получите ли новият Office(Get Office)бъде полезен за потребителите или ще сподели същата съдба като предишните си версии, които повечето хора деинсталираха възможно най-скоро?
Related posts
Как да печатате като PDF от Windows 10, като използвате само вградени инструменти
Как да използвате приложението Get Help в Windows 10, за да се свържете със службата за поддръжка на Microsoft
Как да стартирате Microsoft Edge в Windows 10 (12 начина) -
Как да закачите уебсайт към лентата на задачите или менюто "Старт" в Windows 10
Как да изберете или маркирате текст в Windows
Как да конвертирате PDF в документ на Word, който може да се редактира
Как да направите Chrome браузър по подразбиране в Windows 10 (Firefox и Opera)
Какво е Task View в Windows 10 и как да го използвате
Отстранете проблем с преки пътища към файлове на OneNote, които не могат да бъдат изтрити
Прости въпроси: Какво е Microsoft Sway?
Как да промените размера на слайда на PowerPoint: Всичко, което трябва да знаете -
2 начина да премахнете иконата на Хората от лентата на задачите в Windows 10 -
Как да използвате приложението Windows 10 Your Phone със смартфони с Android
Как да преглеждате, вмъквате или премахвате прекъсвания на секции в документи на Microsoft Word
Как да вградите MP3 и други аудио файлове в презентации на PowerPoint
Как да промените шаблона за изглед на папка във File Explorer на Windows 10
34 клавишни комбинации за командния ред на Windows 10
7 начина за минимизиране и увеличаване на приложенията в Windows 10
4 начина за подравняване на текст в Microsoft Word
Хронологията на Windows 10 и как да се възползвате максимално от нея
