Как да използвате новата адресна лента от редактора на системния регистър в Windows 10
Редакторът на системния регистър(Registry Editor) е малък, маниакален и мощен инструмент за Windows и в продължение на много години нищо не се е променило в начина, по който работи. Това е горе-долу същият инструмент в Windows 10 , Windows 8.1 и Windows 7 , само с някои много малки визуални промени между тях. В новата актуализация на Creators(Creators Update) за Windows 10 изглежда, че Microsoft направи малка, но важна първа стъпка към въвеждането на нови функции и опции в този добър стар инструмент. Сега редакторът на системния регистър(Registry Editor) има адресна лента, която можете да използвате, за да навигирате бързо до отделен ключ на системния регистър и стойности, които търсите. Ето как изглежда и работи:
ЗАБЕЛЕЖКА: Това ръководство е предназначено за Windows 10 Creators Update , което ще бъде достъпно за всички потребители на Windows 10 безплатно, считано от април 2017(April 2017) г. Предишните версии на Windows 10 , пуснати преди тази дата, нямат тази функция, докато по-новите версии имат.
Къде е новата лента за местоположение от редактора на системния регистър(Registry Editor) в Windows 10 ?
Редакторът на системния регистър(Registry Editor) е инструментът, който ви позволява да работите с ключовете и стойностите, които се съхраняват в базата данни с настройки на Windows 10 , наречена регистър(Registry) . Ако не знаете какво представлява системният регистър(Windows Registry) на Windows и какво прави, препоръчваме ви първо да прочетете тази статия: Какво представлява системният регистър на Windows и какво прави?(What is the Windows Registry and what does it do?)
След това отворете редактора на системния регистър(Registry Editor) . Бърз начин да го стартирате в Windows 10 е да го потърсите: напишете командата regedit в полето за търсене на Cortana в лентата на задачите си и след това щракнете или докоснете съответния резултат.
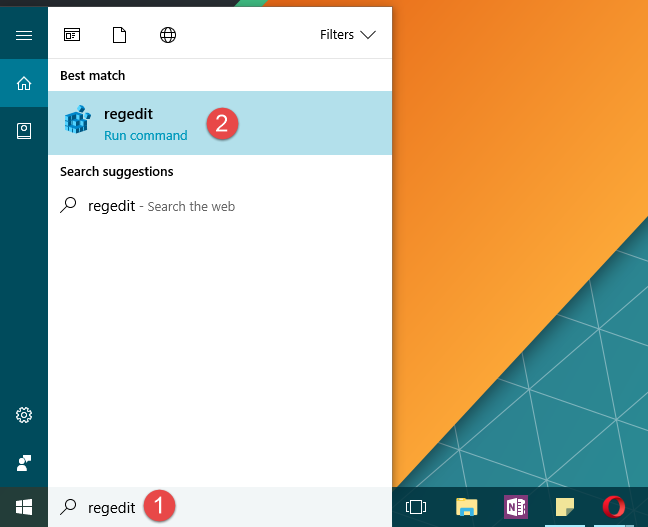
В редактора на системния регистър(Registry Editor) , точно под горното меню, ще видите новата адресна лента. Той е също толкова прост и спартански, колкото останалата част от редактора на системния регистър(Registry Editor) .

Как да използвате адресната лента от редактора на системния регистър(Registry Editor) в Windows 10
Адресната лента от редактора на системния регистър(Registry Editor) работи точно както бихте очаквали. Когато разглеждате клавишите на левия панел, пътят, който следвате, също се показва в адресната лента. Например, ако отидете на „ComputerHKEY_LOCAL_MACHINESYSTEMCurrentControlSetControlSession ManagerMemory Management“, този път ще бъде показан и в адресната лента.

Адресната лента може да се редактира, което означава, че можете да въвеждате текст вътре и можете да копирате и поставяте съдържанието му. Това може да ви спести много време, когато вече знаете пътя до мястото, до което искате да стигнете, и вече го имате написан. Можете просто да го копирате и поставите в адресната лента и след това да натиснете клавиша Enter на клавиатурата си, за да стигнете до там.
Също така е доста полезно, когато искате да споделите ключ/стойност път с други. След като го достигнете в редактора на системния регистър(Registry Editor) , можете да копирате пътя му от адресната лента и след това да го споделите.

Между другото, бърз начин да се съсредоточите върху адресната лента е да натиснете едновременно Alt + D на клавиатурата си, точно както правите във File Explorer .
Как да скриете или покажете адресната лента от редактора на системния регистър(Registry Editor) в Windows 10
Въпреки че го намираме за доста полезен, някои техници може да предпочетат да го скрият от поглед. Други обаче може да не го виждат по подразбиране и може да искат да настроят редактора на системния регистър(Registry Editor) да го показва.
За щастие, както скриването, така и показването на адресната лента са лесни неща за правене. В горната част на прозореца на редактора на системния регистър(Registry Editor) щракнете или докоснете, за да отворите менюто Преглед . (View)Първата опция в него се нарича адресна лента(Address Bar) . Щракнете(Click) или докоснете върху него, за да превключите между скриване и показване на адресната лента от изглед.

Това е!
Заключение
Редакторът на системния регистър(Registry Editor) от Windows 10 току-що получи малка, но доста полезна функция, която ще улесни живота на много tweakers. Забелязахте ли(Did) , че тази адресна лента се показва в редактора на системния регистър(Registry Editor) от Windows 10 Creators Update ? Намирате ли го полезен?
Related posts
Как да отворите, демонтирате или постоянно прикачите VHD файл в Windows 10 -
Как да надстроите до Windows 10 (безплатно) -
Как да използвате Steps Recorder за заснемане на стъпки за отстраняване на неизправности в Windows 10 -
Как да промените стартиращите програми на Windows 10 от Настройки
Как да почистите Windows 10 с помощта на Storage Sense -
3 безплатни начина за изтегляне на Windows 10, на 32-битова или 64-битова
5 начина да конфигурирате как работи търсенето в Windows 10
Как да преглеждате и деактивирате стартиращи програми от диспечера на задачите на Windows 10
Как да видите всички скрити файлове и папки в Windows 10
Как да надстроите от Windows 10 до Windows 11 -
Кои функции от Windows 7 вече не са налични в Windows 10? -
4 начина да активирате приложението да работи при стартиране на Windows 10
Най-бързият начин да премахнете раздуващия софтуер на Windows 10
Как да използвате USB устройство за възстановяване на Windows 10 -
Как да създадете потребителски променливи и променливи на системната среда в Windows 10 -
Как да стартирате Windows 10 в безопасен режим с работа в мрежа
Как да използвате хронологията на Windows 10 с Google Chrome
9 неща, които можете да правите от компактния изглед на диспечера на задачите в Windows 10
Как да зададете изглед/раздел по подразбиране за диспечера на задачите на Windows 10
Как да понижите Windows 11 и да се върнете към Windows 10
