Как да използвате надеждни устройства с Android
Една от най-полезните нови функции, добавени към операционната система Android , е възможността за отключване на мобилното устройство само като имате доверено устройство наблизо.
Какво е „доверено устройство“? Това може да бъде всичко, което се свързва с устройството с Android чрез Bluetooth . Това включва смарт часовници, слушалки, други компютри или дори интелигентни домашни устройства. Единственото изискване е устройството да има възможност за Bluetooth и да може да се свързва с устройството с Android .

В тази статия ще проучим как можете да конфигурирате надеждни устройства с Android(Android) , както и свързаните с тях настройки за сигурност, за да отключите устройството си по креативен, но сигурен начин.
Конфигуриране на надеждни устройства с Android
Настройването на надеждни устройства с Android е доста лесно. Просто ще трябва да решите кое устройство или устройства искате да използвате, за да отключите телефона си.
Уверете(Make) се, че вече сте свързали Bluetooth устройството към устройството си с Android . Това ще помогне по-късно да го изберете като надеждно устройство.
Ето как да използвате доверени устройства за автоматично отключване на устройството си с Android .
- Отворете Настройки на Android(Android Settings) . Превъртете(Scroll) до и изберете опцията за заключен екран(Lock screen) .

- В менюто на заключен екран изберете Smart Lock .
- В менюто за интелигентно заключване изберете Доверени устройства(Trusted devices) .
Забележка(Note) : Менютата може да изглеждат малко по-различно в зависимост от версията на Android , която използвате. Просто(Just) потърсете настройките за Smart Lock(settings for Smart Lock) , за да намерите менюто Smart Lock.
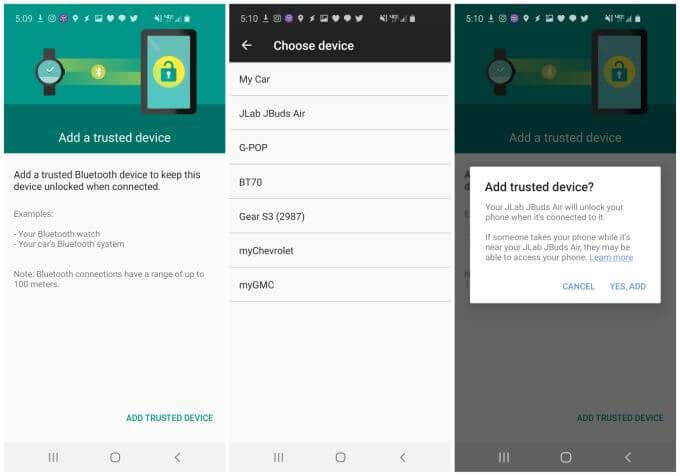
Тук ще видите екран, където можете да добавите ново надеждно устройство, което можете да използвате за автоматично отключване на устройството си с Android всеки път, когато телефонът ви е свързан с това устройство.
- Изберете Добавяне на доверено устройство(Add Trusted Device) , за да видите устройства, с които в момента сте свързани чрез Bluetooth , или устройства, с които сте се свързвали в миналото.
- Изберете устройството от списъка, което искате да използвате като „доверено устройство“.
- След като го изберете, ще видите прозорец за потвърждение, за да одобрите използването на това устройство като надеждно устройство. Изберете Да, Добавяне,(Yes, Add) за да завършите.
Доверени (Android Trusted) устройства(Devices) с Android , неща(Things) , които трябва да имате предвид
Какво означава, когато сте активирали „доверено устройство“, за да отключите телефона си с Android ? Това означава, че винаги, когато сте в обхват и сте свързани с това устройство, всеки може да заобиколи заключения екран на телефона ви(the lock screen on your phone) , за да получи достъп до него.
Има няколко неща, за които трябва да помислите, преди да активирате тази функция на устройството си с Android .
- Bluetooth обхватът е между 10 метра и 400 метра ( Bluetooth 5 ). Не забравяйте(Remember) , че в този диапазон, ако довереното устройство е свързано, никой няма да има нужда да използва заключения екран за достъп до телефона ви.
- Ако имате надеждно устройство като Bluetooth слушалки или компютър в обхвата на вашия телефон във вашия офис или на друго място, телефонът ще остане отключен и всеки може да има достъп до него.
- Тази функция може да доведе до уязвимост в сигурността, тъй като може да не присъствате, когато вашето надеждно устройство и телефонът ви с Android(Android) са заедно на едно и също място.
- Най-добрият подход за използване на функцията Android Trusted Devices е да изберете устройства, свързани с Bluetooth, които винаги имате със себе си, като смарт часовник.

Android „ Доверени (Trusted) устройства(Devices) “ е точно това, устройствата, за които знаете, че са в обхвата на вашия телефон, трябва да сигнализират за факта, че в момента присъствате и притежавате собствения си телефон. Ваша отговорност е да се уверите, че надеждните (Trusted) устройства(Devices) , които добавяте към този списък, са устройства, на които имате доверие, за да покажете, че притежавате собствения си телефон.
Не добавяйте устройства като интелигентни домашни устройства или компютри, които може да са близо до телефона ви, дори когато не присъствате. Това може да позволи на други хора да имат достъп до вашето Android устройство, дори когато не сте наоколо.
Откриване(Detection) върху тялото и надеждни(Trusted) места
Освен функцията Android Trusted Devices , на екрана Smart Lock може да сте забелязали няколко други интересни функции.
- Откриване върху тялото(On-body detection) : След като отключите телефона си веднъж, устройството с Android ще остане отключено, докато усеща, че е в движение или ако го носите.
- Доверени места(Trusted places) : Задайте местоположение от карта, където телефонът ви винаги е отключен, независимо от всичко. Винаги можете да изключите това, за да заключите телефона отново.
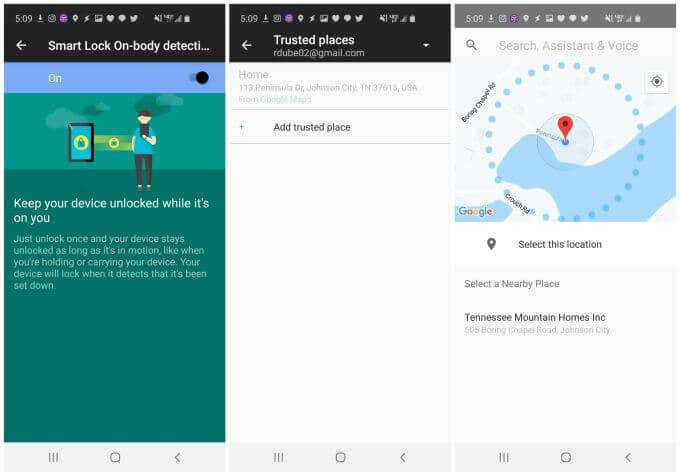
Настройка на откриване върху тялото(Setting Up On-Body Detection)
Не е нужно да правите много, за да активирате и конфигурирате откриването на тялото. След като го включите, той просто работи.
Без значение къде се намирате или какво правите, стига да държите телефона си в ръката, джоба или чантата си, няма да се налага да се притеснявате за досадата от необходимостта да отключвате телефона си всеки път, когато пожелаете да го използвам.
- Отворете настройките на Android и докоснете Заключен екран(Lock screen) .
- В менюто на заключен екран изберете Smart Lock .
- В менюто за интелигентно заключване изберете Разпознаване върху тялото(On-body detection) .
- Просто променете превключвателя в горната част на Включено(On) .
Сега, докато телефонът ви е върху вас и усеща движенията ви, можете да извадите телефона си и да го използвате, без да се налага да се справяте със заключения екран.
Само имайте предвид, че ако телефонът се отключи, докато сте на вас и след това някой друг го хване, телефонът все още ще мисли, че е върху вас. Това е една от причините никога да не използвате тази функция самостоятелно. Най-добре е да го комбинирате с надеждни (Trusted) устройства(Devices) , така че да имате втора линия на сигурност.
Настройване на надеждни места(Setting Up Trusted Places)
Trusted Places е една от по-полезните функции за интелигентно заключване, защото вероятно има определени места, където можете да сте сигурни, че няма риск някой да открадне телефона ви.
Например, ако всъщност не сте толкова притеснени за това, че някой от вашето домакинство използва телефона ви (или не ви пука дали го прави), тогава има смисъл да направите местоположението на дома си надеждно място.
Да го направя:
- Отворете Настройки на Android(Android Settings) . Превъртете(Scroll) до и изберете опцията за заключен екран(Lock screen) .
- В менюто на заключен екран изберете Smart Lock .
- В менюто за интелигентно заключване изберете Доверени места(Trusted places) .
- Изберете Добавяне на надеждно място(Add trusted place) , за да маркирате ново местоположение като надеждно.
Ще видите карта, която можете да увеличавате и намалявате или да превъртате, за да преместите червения показалец върху местоположението, което искате да маркирате като надеждно.
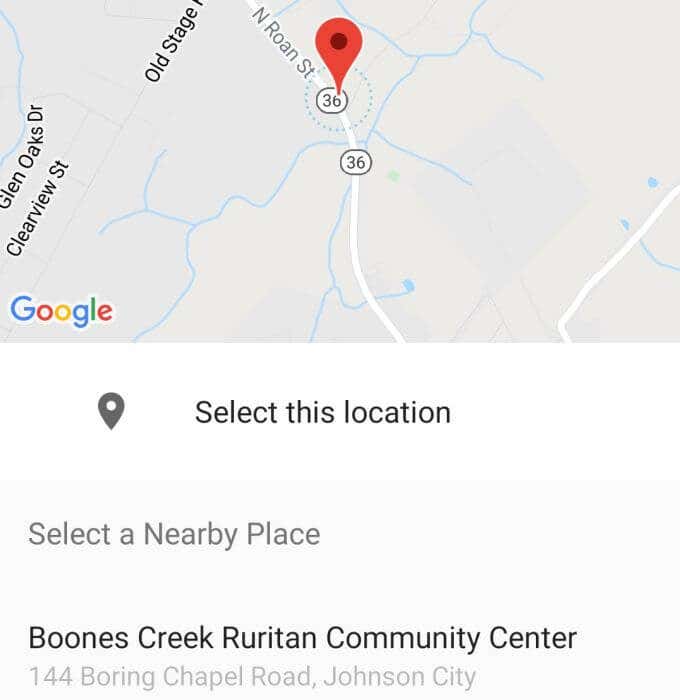
Докато местите маркера върху фирми или други местоположения , които Google може да разпознае, ще видите името на това място в долната част на прозореца.
След като поставите показалеца върху местоположението, просто докоснете Изберете това местоположение(Select this location) , за да го маркирате като надеждно място.
Само не забравяйте, че ще трябва да държите GPS сензора на вашия Android(Android’s GPS sensor) включен, за да работи тази функция правилно.
Използване на Smart Lock Security на Android
Всички функции на Smart Lock са достъпни за използване, ако използвате най-новата версия на Android .
Android Trusted Devices е най-сигурната функция за Smart Lock , защото гарантира, че телефонът ви е близо до устройство, което знаете, че винаги ще имате при себе си, като смарт часовник. Другите функции като доверени (Trusted) места или (Places)откриване(Detection) на тялото не са толкова сигурни, но са полезни, ако внимавате как и къде решите да ги активирате.
В комбинация с биометрични данни за пръстов отпечатък(fingerprint) или лице (ако вашето устройство с Android го поддържа), заключеният екран изобщо не трябва да е досада.
Related posts
Как да сканирате QR код на iPhone и Android
Как да прехвърляте файлове от iPhone или Android към компютър
Как да получите Facetime за Android
Как да отпечатате текстови съобщения от Android
Как да активирам глас към текст на Android?
Как да коригирате Google Discover, който не работи на Android
Как да играете Android игри на компютър
Как да изключите автоматичните актуализации на Android
Как да възстановите фабричните настройки на Amazon Echo Devices
Как да изключите Microsoft Launcher на Android
Как да проверите батерията на AirPods в Android и Windows
Как да видите нивото на батерията на Bluetooth устройства на Android
Как да използвате телефона си като безжична уеб камера (iPhone и Android)
Как да инсталирате шрифтове на Android
6 начина да включите фенерчето на устройства с Android
Как да скриете приложения на Android
Как да архивирате вашите данни в WhatsApp на iPhone и Android
Как да изчистите DNS кеша на Windows, Mac, Android и iOS
Как да стартирате телефона си с Android в безопасен режим
Как да разберете дали телефонът ви с Android е хакнат
