Как да използвате маркери в OneNote за приоритизиране и категоризиране на бележки
Тагът(Tag) е функция в OneNote , която ви помага да организирате бележките си и да маркирате отделни елементи на страници. Използването на маркери в OneNote е ефективен начин да ви напомня за действие, което трябва да предприемете, бързо да се върнете към основни елементи или да филтрирате бележки, които искате да споделите с други хора. OneNote има няколко функции в групата на маркери(Tag) , които могат да ви помогнат да управлявате вашите бележки, като например етикети(Tags) , маркер за(Tag) изпълнение , намиране на етикети(Find Tags) и задачи на Outlook(Outlook Tasks) . В OneNote можете да маркирате един ред текст или цял абзац, като използвате функцията за етикет.
Функциите на етикета предлагат:
- Етикети(Tags) : Функции, използвани в OneNote за организиране или категоризиране на важна работа.
- Етикет(To Do Tag) за правене: Маркирайте като да направите.
- Намерете етикети(Find Tags) : Вижте всички бележки за етикети.
- Задача на Outlook(Outlook Task) : Добавете задача на Outlook към вашите бележки.
В този урок ще обясним:
- Как да използвате функцията за етикети.
- Как да използвате функцията To Do Tags.
- Как да използвате функцията за намиране на етикети.
- Как да използвате функцията за задачи на Outlook .
Как да използвате маркери в OneNote
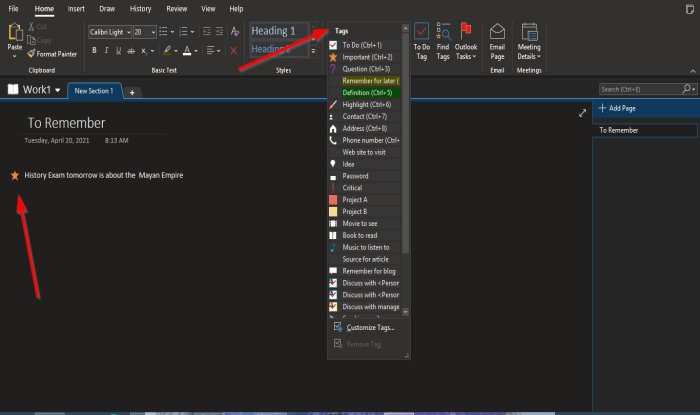
- Отворете OneNote .
- Отидете в раздела Начало(Home) в групата Етикети(Tags)
- Щракнете върху стрелката за падащо меню в полето със списък с етикети
- Изберете етикет.
- На страницата ще се появи поле и маркерът(Tag) ще бъде избран.
- Въведете това, което искате в областта.
Това е.
Как да използвате функцията To Do Tags в OneNote
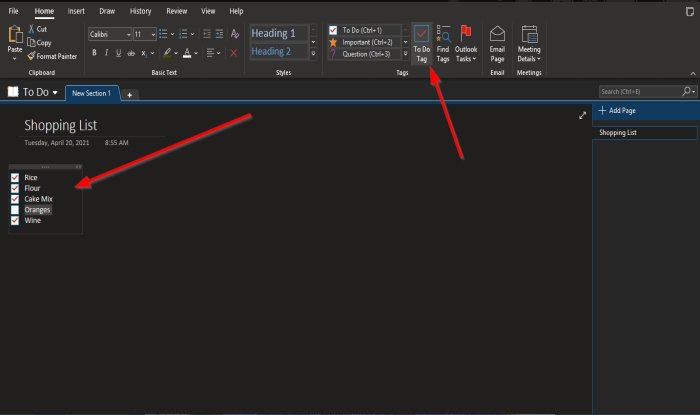
В раздела Начало(Home) в групата Етикети(Tags) щракнете върху бутона To Do Tag .
На страницата ще се появи полето To Do Tags . Можете да поставите отметка в квадратчето.
Как да използвате функцията за намиране на етикети(Find Tags) в OneNote
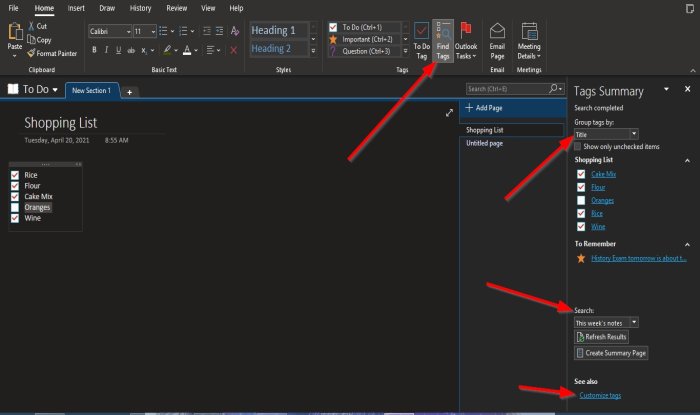
В раздела Начало(Home) в групата Етикети(Tags) щракнете върху бутона Намери маркери(Find Tags) .
Отдясно ще се появи панел за обобщение на маркери(Tag Summary) .
В панела можете да групирате (Group Tags by) маркери по име(Tag Name) на маркер , раздел(Section) , заглавие(Title) , дата(Date) , данък върху бележка(Note Tax) .
Можете да търсите (Search) бележки за маркери(for Tag notes) , опресняване на резултатите(Refresh Results) , създаване на обобщени страници(Create Summary Pages) в долната част на екрана и персонализиране на маркери(Customize Tags) .
Как да използвате функцията за задачи на Outlook
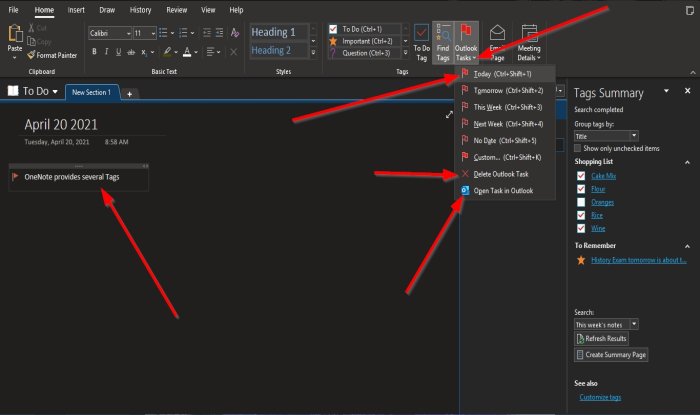
В раздела Начало(Home ) в групата Етикети(Tags) щракнете върху бутона Задача на Outlook(Outlook Task) .
На страницата ще се появи полето Outlook Task . Въведете това, което искате в района.
За да отворите задачата в Outlook, щракнете върху Отваряне на задачата в Outlook(Open task in Outlook) от списъка със задачи на Outlook.
Вашето приложение Outlook ще се отвори, показвайки връзка към вашата бележка в OneNote .
За да изтриете задачата, изберете Изтриване на задача на Outlook(Delete Outlook Task) .
Надяваме се този урок да ви помогне да разберете как да използвате маркери(Tags) в OneNote .
Прочетете по-нататък(Read next) : Как да промените цвета на фона на страницата и линиите на правилата в OneNote(change the Page Background and Rule Lines color in OneNote) .
Related posts
Как да добавяте цветове към секции в OneNote
Как да активирате тъмен режим в OneNote или Outlook
Как да създадете линия на мрежа и линия на правила в OneNote
Как да синхронизирам Samsung Notes с Microsoft OneNote?
Как да използвате OneNote ефективно в Windows 11/10
Как да увеличите и намалите мащаба в OneNote в Windows 11/10
Коригирайте грешката за съдържанието, което все още не е налично в OneNote
Поправете OneNote, който не работи, не се отваря, проблеми, грешки, проблеми
Как да промените изгледа в OneNote на Windows 11/10
Как да вмъкнете документ на Word в бележки на OneNote
OneNote 2016 липсва? Изтеглете OneNote 2016 32-битов и 64-битов тук
Как да промените име, цвят, местоположение на вашия бележник в OneNote
Как да възстановите изтритите бележки на OneNote на компютър с Windows 11/10
Как да създавате връзки в OneNote
Как да скриете границите на таблиците в OneNote
Вече нямате разрешение за достъп до този бележник – OneNote
Как да обедините една секция с друга в OneNote
Как да завъртите и изрежете снимка в OneNote
Как да правите и вмъквате екранни снимки с помощта на OneNote
Как да промените цвета на фона на страницата и линиите на правилата в OneNote
