Как да използвате Malwarebytes Anti-Malware за премахване на зловреден софтуер
Как да използвате Malwarebytes Anti-Malware за премахване на зловреден софтуер: (How to use Malwarebytes Anti-Malware to remove Malware: )Вирусите(Virus) и зловредният софтуер в днешно време се разпространяват като диви пожари и ако не се предпазите от тях, няма да отнеме много време, преди да заразят и вашия компютър с този зловреден софтуер или вируси. Скорошен пример за това ще бъде злонамереният софтуер за откуп, който се е разпространил в повечето страни и заразил компютъра им, така че потребителят да бъде заключен от собствената си система и освен ако не плати на хакера значителна сума, техните данни ще бъдат изтрити.

Сега зловредният софтуер може да бъде категоризиран в три основни форми, които са шпионски софтуер(Adwares) , рекламен(Ransomware) софтуер и Ransomware(Spywares) . Целта на тези зловреден софтуер е донякъде същата, а именно да се печелят пари по един или друг начин. Сигурно си мислите, че вашият антивирус(Antivirus) ще ви предпази от злонамерен софтуер, но за съжаление не го защитава от вируси, а не от злонамерен(Antivirus) софтуер и има огромна разлика между двете. Вирусите се използват, за да причинят проблеми и проблеми, от друга страна, злонамереният софтуер се използва за незаконно печелене на пари.

Така че, както знаете, вашата антивирусна(Antivirus) програма е почти безполезна срещу зловреден софтуер, има друга програма, наречена Malwarebytes Anti-Malware ( MBAM ), която се използва за премахване на зловреден софтуер. Програмата е един от ефективните софтуери, които помагат при премахването на зловреден софтуер и експертите по сигурността разчитат на тази програма за същата цел. Едно от най-големите предимства на използването на MBAM е, че е безплатно и лесно за използване. Освен това той непрекъснато актуализира своята база данни за злонамерен софтуер, така че има доста добра защита срещу нови злонамерени програми, които излизат.
Както и да е, без да губим време, нека да видим как да инсталирате, конфигурирате и сканирате вашия компютър с Malwarebytes Anti-Malware , за да премахнете зловреден софтуер(Malware) от вашия компютър.
Как да използвате Malwarebytes Anti-Malware за премахване на зловреден софтуер(Malware)
Не забравяйте да създадете точка за възстановяване(create a restore point) , в случай че нещо се обърка.
Как да инсталирате Malwarebytes Anti-Malware(How to install Malwarebytes Anti-Malware)
1. Първо отидете на уебсайта на Malwarebytes( Malwarebytes website) и кликнете върху „Безплатно изтегляне“, за да изтеглите най-новата версия на Anti-Malware или MBAM .

2. След като изтеглите инсталационния файл, не забравяйте да щракнете двукратно върху mb3-setup.exe. Това ще започне инсталацията на Malwarebytes Anti-Malware ( MBAM ) във вашата система.
3. Изберете езика по ваш избор от падащото меню(Select the language of your choice from the drop-down) и щракнете върху OK.

4. На следващия екран „ Добре дошли в съветника за настройка на Malwarebytes(Welcome to the Malwarebytes Setup Wizard) “ просто щракнете върху Напред.(Next.)

5. Уверете се, че сте поставили отметка „ Приемам споразумението(I accept the agreement) “ на екрана с лицензионно споразумение(License Agreement) и щракнете върху Напред(Next) .

6. На екрана Информация за настройка(Setup Information screen) щракнете върху Напред(Next) , за да продължите с инсталацията.

7. Ако искате да промените местоположението за инсталиране по подразбиране на програмата, щракнете върху Преглед(Browse) , ако не, просто щракнете върху Напред.(Next.)
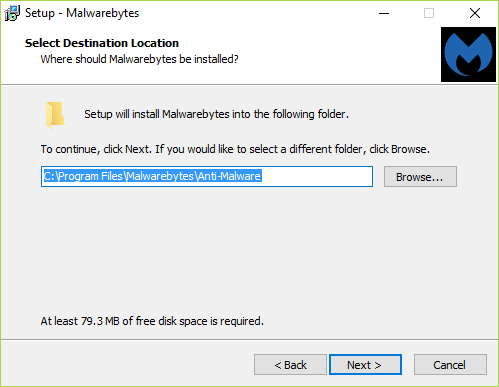
8. На екрана Изберете папка в менюто "Старт"( Select Start Menu Folder) щракнете върху Напред(Next) и след това отново щракнете върху Напред(Next) на екрана Избор на допълнителни задачи.(Select Additional Tasks screen.)

9. Сега на екрана Готов за инсталиране(Ready to Install) той ще покаже направените от вас избори, потвърдете същите и след това щракнете върху Инсталиране.(verify the same and then click on Install.)

10. След като щракнете върху бутона Инсталиране(Install) , инсталацията ще започне и ще видите лентата за напредък.

11.Накрая, след като инсталацията приключи, щракнете върху Готово.(Finish.)

След като успешно инсталирахте Malwarebytes Anti-Malware ( MBAM ), нека да видим как да използвате Malwarebytes Anti-Malware за премахване на зловреден софтуер от вашия компютър.(How to use Malwarebytes Anti-Malware to remove Malware from your PC.)
Как да сканирате компютъра си с Malwarebytes Anti-Malware(How to scan your PC with Malwarebytes Anti-Malware)
1. След като щракнете върху Готово в горната стъпка, MBAM ще се стартира автоматично. В противен случай, ако не, щракнете двукратно върху иконата за пряк път на Malwarebytes Anti-Malware на работния плот.

2. След като стартирате MBAM , ще видите прозорец, подобен на този по-долу, просто щракнете върху Scan Now.

3. Сега обърнете внимание на екрана “ Threat Scan ”, докато Malwarebytes Anti-Malware сканира вашия компютър.

4. Когато MBAM(MBAM) приключи сканирането на вашата система, тя ще покаже резултатите от сканиране на заплахи. (Threat Scan Results.) Не(Make) забравяйте да отметнете елементите, които не са безопасни, и след това щракнете върху Избрано под карантина.(Quarantine Selected.)

5.MBAM може да изисква рестартиране(a reboot) , за да завърши процеса на премахване. Ако се покаже съобщението по-долу, просто щракнете върху Да, за да рестартирате компютъра си.
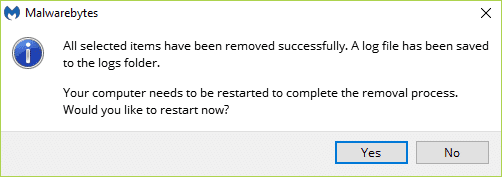
6. Когато компютърът се рестартира, Malwarebytes Anti-Malware ще се стартира и ще покаже съобщението за завършено сканиране.

7. Сега, ако искате да изтриете за постоянно злонамерения софтуер от вашата система, щракнете върху Карантина(Quarantine) от менюто отляво.
8. Изберете всички зловреден софтуер или потенциално нежелани програми ( PUP ) и щракнете върху Изтриване(Delete) .

9. Рестартирайте компютъра си, за да завършите процеса на премахване(Removal) .
Препоръчително за теб:(Recommended for you:)
- Поправете иконите на работния плот Продължавайте да се пренареждат в Windows 10(Fix Desktop Icons Keep Rearranging in Windows 10)
- Как да отстраним проблеми със звука Актуализация на Windows 10 Creators(How To Fix Audio Problems Windows 10 Creators Update)
- Поправяне на иконите на работния плот продължават да се пренареждат след актуализацията на Windows 10 Creators(Fix Desktop Icons keep getting rearranged after Windows 10 Creators Update)
- Поправете липсващи снимки или икони на картини след актуализация на създателите(Fix Missing Photos or Picture Icons after Creators Update)
Това е всичко, което успешно научихте как да използвате Malwarebytes Anti-Malware за премахване на зловреден софтуер(How to use Malwarebytes Anti-Malware to remove Malware) от вашия компютър, но ако все още имате въпроси относно това ръководство, не се колебайте да ги зададете в секцията за коментари.
Related posts
Поправете грешката на Malwarebytes Unable to Connect
Безплатни инструменти за премахване на зловреден софтуер за премахване на специфичен вирус в Windows 11/10
Как да предотвратите злонамерен софтуер - Съвети за защита на Windows 11/10
Как да поправите, че компютърът не публикува
Коригирайте високото използване на процесора от хост на услугата: локална система
Как да създадете резервно копие на системно изображение в Windows 10
Fix USB продължава да се изключва и свързва отново
Как да стартирате JAR файлове в Windows 10
Как да деактивирате лепкавите ъгли в Windows 10
Намерете идентификатора за защита (SID) на потребителя в Windows 10
Windows Experience Index Freezing [РЕШЕНО]
Коригиране на работния плот се отнася до местоположение, което е недостъпно
Деактивирайте функцията за мащабиране на щипки в Windows 10
Как да коригирате грешка при зареждане на приложението 5:0000065434
Коригиране на грешка 0X80010108 в Windows 10
Лесно преглеждайте активността на Chrome в хронологията на Windows 10
Поправете код за грешка 31 на мрежовия адаптер в диспечера на устройства
[FIXED] USB устройството не показва файлове и папки
Как да деинсталирате напълно McAfee от Windows 10
Коригирайте кода за грешка в Windows Update 0x80072efe
