Как да използвате клавиша Shift, за да активирате или деактивирате Caps Lock в Windows 11/10
Не само текстът с главни букви изглежда досаден, но и случайното включване на Caps Lock също е досадно. Случва се от време на време, само за да го осъзнаеш по-късно. Сега може да се случи някой да е променил настройката на Caps lock, така че да може да се превключва с клавиша Shift(Shift) . Ако сте изправени пред същия проблем, тогава ще ви покажем как можете да върнете настройката и да използвате Caps lock, за да я включите или изключите.
Как да използвате клавиша Shift(Shift) , за да активирате или деактивирате Caps Lock
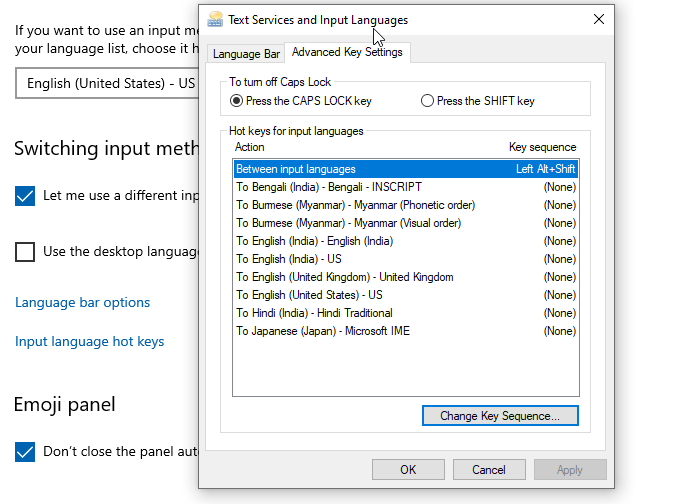
Ако вашият клавиш Shift деактивира или активира Caps Lock , тогава ето как можете да използвате клавиша Shift(Shift) , за да активирате или деактивирате Caps Lock в Windows :
- Отворете настройките на Windows
- Придвижете се до Устройства > Писане
- Превъртете, за да намерите връзката Разширени настройки на клавиатурата(Advanced keyboard) в долната част. Щракнете(Click) , за да отворите
- Потърсете бързи клавиши за език за въвеждане и щракнете, за да го отворите(Input)
- Ще разкрие прозореца Текстови услуги и езици за въвеждане(Text Services and Input Languages) . Превключете към Разширени настройки на клавишите(Advanced Key Settings)
- Под „За да изключите Caps Lock “ имате две опции
- Натиснете клавиша Caps Lock
- Натиснете клавиша SHIFT
- Изберете първата опция, щракнете върху бутона Прилагане(Apply) и след това бутона OK, за да промените настройката.
След като направите това, трябва да тествате дали Caps Lock може да се включва или изключва.
Активиране на звука за превключване на Caps Lock
Обикновено индикаторът трябва да помогне, но тогава не можете да го видите, когато пишете, тъй като винаги гледате екрана. Спомням си първите дни, когато започнах да използвам компютъра; преди е бипкало. Вече не – но може да се активира. Ето как да активирате звуковата функция.
Windows 11
Първо, щракнете с десния бутон върху бутона Старт(Start) в лентата на задачите(Taskbar) и изберете Настройки от списъка с опции, показан там. Като алтернатива можете да използвате клавишната комбинация Win+I

След това изберете Достъпност(Accessibility ) от страничния панел вляво и разгънете плочката Клавиатура(Keyboard ) отдясно.
Сега, когато бъдете насочени към нов екран, потърсете заглавието на клавишите Sticky , Filter и Toggle .

Под него намерете опцията Клавиши(Toggle keys) за превключване и плъзнете превключвателя до него в позиция Включено.
Оттук нататък(Hereafter) , когато натиснете клавиши Caps , Scroll или Num lock, вашата система ще издава звук.
Windows 10
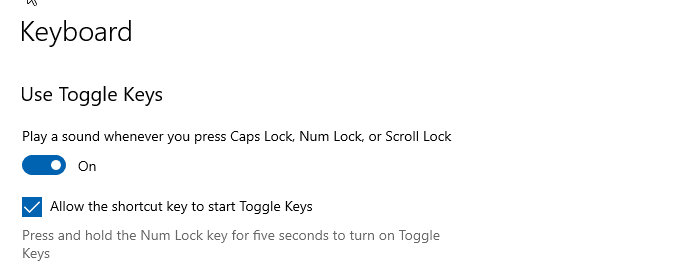
- Въведете клавиши за превключване в менюто "Старт".
- Трябва да видите списък, който гласи: „ Чувайте(Hear) клавишите за превключване, докато пишете.“
- Щракнете(Click) върху него, за да отворите настройките на клавиатурата(Keyboard Settings) , които са налични в Лесен достъп(Ease of Access)
- Включете опцията Възпроизвеждане(Play) на звук всеки път, когато натиснете Caps Lock , Num Lock или Scroll Lock .
Сега, когато натиснете Caps lock, трябва да чувате различен звуков сигнал всеки път, когато го натиснете. Единият е с остър тон, което означава, че Caps lock е включен. Докато вторият е плосък тон, което означава, че Caps Lock е изключен.
Активирайте настройката за звук на няколко компютъра с помощта на системния регистър
Ако искате да активирате настройката за звук на няколко компютъра, можете да я промените, като използвате следните стойности в системния регистър.
Деактивирайте звука на клавишите за превключване
[HKEY_CURRENT_USER\Control Panel\Accessibility\ToggleKeys] "Flags"="58"
Активиране на звука на клавишите за превключване
[HKEY_CURRENT_USER\Control Panel\Accessibility\ToggleKeys] "Flags"="63"
Надявам се публикацията да е била лесна за следване и да можете да използвате Caps lock, за да я включите или изключите, вместо да използвате клавиша Shift(Shift) .
Какво представляват настройките за достъпност в (Accessibility)Windows ?
Поддръжката за достъпност(Accessibility) в Windows помага на потребителите да свикнат с различни функции и настройки, до които може да имат проблеми с нормалния достъп. По този начин потребителите могат да получат малко повече функционалност от своята ОС. Например, ако сте чувствителни към светлина или просто работите дълги часове пред екрана, можете да използвате новите тъмни(Dark) теми и теми за контраст(Contrast) в Windows 11 , за да намалите яркостта на екрана и да увеличите контраста.
Какви са клавишите за превключване(Toggle) на клавиатурата на компютъра?
Бутонът за превключване е клавиш, който активира или деактивира функция по искане на потребителя. Като алтернатива може да се използва за превключване между две функции. Примери за превключващи клавиши са клавишът за главни букви, клавишът за заключване на номера и клавишът за заключване на скрол.
Related posts
Активирайте Caps Lock, Num Lock, Scroll Lock предупреждение в Windows 11/10
Активирайте или деактивирайте заключването на символите за вторична смяна в Windows 11/10
Числото или цифровото заключване не работи в Windows 11/10
Клавишни комбинации за изключване или заключване на компютър с Windows 11/10
Клавишни комбинации на Google Документи за компютър с Windows 11/10
Настройките за синхронизиране не работят или са в сиво в Windows 11/10
Как да скриете или покажете бутона на сензорната клавиатура на лентата на задачите в Windows 11/10
Най-добрият безплатен софтуер за монтиране на ISO за Windows 11/10
Заключване на клавиатура и мишка в Windows: BlueLife KeyFreeze
Архивирайте, преместете или изтрийте PageFile.sys при изключване в Windows 11/10
Как да използвате вградените инструменти на Charmap и Eudcedit на Windows 11/10
Прочетете:Â Как да промените периода на изчакване на заключения екран в Windows 11/10
Добавяне или премахване на клавиатурна подредба на компютър с Windows 11/10
Поправете грешка Crypt32.dll, която не е намерена или липсва в Windows 11/10
Включете или изключете известията за проблеми с динамично заключване в Windows 11/10
Клавиатурни комбинации за отваряне вместо въвеждане на букви в Windows 11/10
Microsoft Intune не се синхронизира? Принудително синхронизиране на Intune в Windows 11/10
Опции и настройки на екранната клавиатура на Windows в Windows 11/10
Поправете клавиатурата, която не работи в Google Chrome на Windows 11/10
Как да промените тема, заключен екран и тапет в Windows 11/10
