Как да използвате карти на Apple Watch
Обикновено използвате вашия iPhone, за да навигирате с Apple Maps(using Apple Maps) . Но това може да не винаги е безопасно. Ако нямате поставка за кола за смартфон(smartphone car holder) , боравене с вашия iPhone по време на шофиране може да бъде опасно. Има начин да използвате Apple Maps , без да гледате вашия iPhone.
Ако имате Apple Watch , можете да използвате вашия Apple Watch , за да получите упътвания отсечка по отсечка от вашия iPhone. Приложението Карти(Maps) на Apple Watch е доста стабилно. Той ще ви покаже следващия завой и леко ще ви докосне, за да ви каже къде трябва да завиете. Можете дори да видите изглед на карта на живо на Apple Watch .

Можете да направите всичко това с вашия iPhone, прибран в чантата си или на седалката до вас. С GPS на часовника си, изобщо не е необходимо да използвате своя iPhone.
Как работи приложението Apple Watch Maps(How The Apple Watch Maps App Works)
Приложението Карти(Maps) на Apple Watch е проектирано да се използва дори без да гледате вашия Apple Watch . На теория можете да стартирате навигация на вашия iPhone, автоматично да получавате упътвания с помощта на Apple Watch и да получавате упътванията си, без изобщо да поглеждате китката си.
Тайното оръжие на приложението Maps е Taptic двигателят на Apple Watch, който нежно ви потупва по китката ви. Ще получите постоянна серия от почуквания, ако трябва да завиете надясно. И периодична серия от почуквания, ако трябва да завиете наляво.
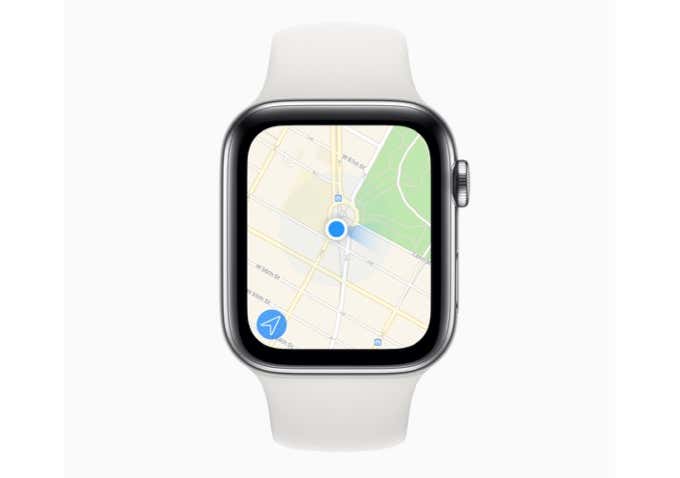
Стартирайте навигацията в Карти на Apple Watch, като използвате iPhone(Start Navigation in Maps on Apple Watch Using iPhone)
Както споменахме по-горе, приложението Maps на iPhone и Apple Watch работи в синхрон. Той използва GPS на вашия iPhone, за да ви напътства. И стартирането на навигация на iPhone автоматично стартира навигацията и в Apple Maps .
Това е една от причините, поради които бихме ви препоръчали да стартирате навигацията от вашия iPhone, докато сте паркирани, и след това да я следвате на вашия Apple Watch , докато шофирате. Просто е по-лесно и по-безопасно.
Въпреки че можете да търсите местоположение и дори да въведете ориентир в приложението Карти(Maps) на Apple Watch , това е досаден процес (ще го разгледаме и по-долу).
- За да стартирате навигация в Карти на вашия iPhone, отворете приложението (Maps)Карти(Maps) и докоснете лентата за търсене .(Search)
- Тук потърсете местоположението и го докоснете.
- След това докоснете бутона Упътвания(Directions) .

- Тук ще видите различни маршрути. Изберете маршрут, за да го прегледате и докоснете бутона Go , за да стартирате навигацията.

Сега навигацията ще се покаже и на Apple Watch .
Как да стартирате навигация в приложението Maps с помощта на Apple Watch(How To Start Navigation On Maps App Using Apple Watch)
Ако не искате да използвате вашия iPhone (например, ако сте на разходка или бягане), можете да започнете навигация с вашия Apple Watch ). Ако имате GPS модел, можете да използвате приложението Карти(Maps) и без вашия iPhone.
Има няколко начина за навигация с помощта на Apple Watch (преди да тръгнете, уверете се, че вашият Apple Watch е зареден(Apple Watch is charged) ). Първият е да изтеглите Siri . Просто(Just) натиснете и задръжте цифровата корона(Digital Crown) и кажете нещо като „ Навигирайте(Navigate) до (дестинация)“. Това ще стартира навигацията на вашия Apple Watch .
- За да отворите приложението Карти(Maps) на вашия Apple Watch , натиснете Digital Crown , за да отворите екрана с приложения.

- Тук докоснете иконата на приложението Карти .(Maps)
- Сега докоснете бутона Търсене(Search) . Тук ще видите няколко опции.

- За да търсите с гласа си, докоснете бутона за диктовка(Dictation) . За да търсите чрез драскане на екрана, докоснете бутона Scribble .
- Ако изберете опцията Диктовка(Dictation) , говорете в микрофона на Apple Watch и след като видите текста, докоснете бутона Готово(Done) .
- Ако сте използвали иконата Scribble , напишете адреса, като използвате една буква наведнъж на полето за драскане. След това докоснете бутона Готово(Done) .

- Сега ще видите резултатите от търсенето за вашия термин. Докоснете резултат, за да видите всички опции.
- Превъртете надолу до секцията Упътвания(Directions) и изберете упътвания за ходене(Walking) или шофиране(Driving) .
- Тук ще видите всички налични маршрути. Докоснете маршрут, за да го изберете.

- Това ще стартира навигацията.
Как да използвате навигацията в приложението Карти на Apple Watch(How To Use Maps App Navigation on Apple Watch)
Сега, след като сте започнали навигацията, от тук нататък е гладко. Когато погледнете екрана на вашия Apple Watch , ще видите навигационни карти. Те ще ви кажат следващия завой и кога да го направите. Можете да превъртите нагоре, за да видите предстоящите упътвания.
Въпреки че приложението Maps не го използва по подразбиране, можете да видите картата на живо и на Apple Watch . За да стигнете до там, ще трябва да докоснете бутона ETA от горния ляв ъгъл на екрана.

Този екран ще ви покаже информацията отсечка по завой в горната част и картата на живо по-долу.
Това е всичко, което ви трябва, за да стигнете до вашата дестинация. Ако искате да прекратите навигацията, докоснете бутона Назад(Back) от екрана ETA и изберете опцията Край(End) .
Как да деактивирате сигналите за приложението Карти на Apple Watch(How To Disable Alerts for Maps App on Apple Watch)
Ако не ви харесват сигналите отсечка по завой, можете да ги деактивирате от приложението Watch на вашия iPhone. По този начин няма да бъдете предупредени, когато трябва да направите следващия завой.
- Отворете приложението Watch на приложението си за iPhone и отидете на раздела My Watch .
- Тук изберете опцията Карти(Maps) .
- Сега можете да деактивирате сигналите за различни посоки като шофиране(Driving) , шофиране с CarPlay(Driving with CarPlay) , ходене(Walking) и колоездене(Cycling) .

Използвате ли Apple Maps или Google Maps на вашия iPhone? Споделете(Share) вашето преживяване с Карти на (Maps)Apple Watch с нас в коментарите по-долу.
Ако сте нов за Apple Watch , разгледайте нашия списък с най -добрите приложения за Apple Watch(best Apple Watch apps) .
Related posts
Как да отключите вашия Mac с Apple Watch
Синхронизирайте Apple Watch с вашето приложение за фитнес
Как да използвате Face ID на iPhone с включена маска (не е необходим Apple Watch)
Как да добавите множество спирки към пътуване с Apple Maps
Проблеми с изтощаването на батерията на Apple Watch: 10 най-добри поправки
Как да деактивирате досадните сигнали по подразбиране на Apple Watch
10 хакове за Apple Watch, за които може да не знаете
Как да настроите разпознаването на падане на Apple Watch за ваша безопасност
Как да използвате Apple Fitness+ без Apple Watch
7 най-добри приложения за отслабване за Apple Watch
Как да калибрирате Apple Watch за по-добро фитнес проследяване
Как да поправите Apple Watch, който не отключва iPhone
Как да сдвоите Apple Watch с нов телефон
Как да нулирате Apple Watch
4-те най-добри зарядни устройства за Apple Watch на трети страни
Как да използвате функцията Walkie Talkie на вашия Apple Watch
Как да затворите приложения на Apple Watch
Как да използвате вашия Apple Watch като дистанционен визьор за камерата на вашия iPhone
Как да направите, прегледате и споделите екранна снимка на Apple Watch
Apple Watch GPS (само за Wi-Fi) срещу Cellular – кой да купя?
